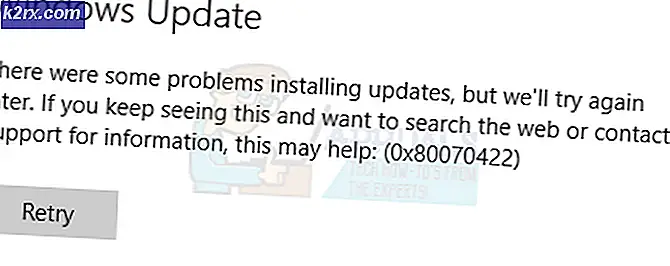Sådan ændres Windows 10 Quiet Hours (Focus Assist) Automatiske regler
Nogle brugere har rapporteret, at de ikke er i stand til at tilpasse de automatiske regler for funktionen Ganske timer i Windows 10. Dette er forståeligt i betragtning af, at proceduren og endda navnet er blevet ændret med de nyeste Windows 10-builds.
Hvad er stille timer (Focus Assist)?
Stille hjælp er en Windows-funktion, der deaktiverer visning af alle meddelelser i en forudbestemt periode. Stille timer introduceredes med lanceringen af Windows 8.1. Denne funktion er beregnet til at hjælpe de brugere, der skal holde fokus på, hvad de laver uden at blive afbrudt af meddelelser.
Hvis du tidligere har brugt Windows 8, kan du huske, at du tidligere kunne konfigurere stille timer til at tænde og slukke på bestemte tidspunkter. Men af en eller anden grund besluttede Microsoft at fjerne denne tilpasningsmenu til Windows 10 og kun forlade et On / Off-skifte. Som standard har Windows 10 tidligere indstillet stille timer fra kl. 12.00 til kl. 06.00, uden mulighed for at ændre dem fra brugergrænsefladen.
Fra starten af Windows 10 build 17083 er funktionen Quiet Hours omdøbt til Focus Assist . Selvom denne ændring forvirret nogle brugere, har opdateringen også medført nogle tilføjelser til den klassiske Quiet Hours-funktionalitet:
- Hvis du allerede har opdateret til Windows 10 build 17074 eller derover, vil Focus Assist automatisk tænde sig selv, når du duplikerer skærmen. Dette er en velkomment tilføjelse, da det vil forhindre afbrydelser under præsentationer og andre lignende aktiviteter.
- Focus Assist aktiveres også automatisk, når du spiller et spil eller kører et program, der bruger DirectX.
- Du kan nu tilpasse en prioritetsliste, der giver mulighed for vigtige applikationer, og folk kan trænge ind i Focus Assist-væggen, selv når den er tændt.
- Med de nye Cortana integration og geolocation tjenester, der blev implementeret, kan du konfigurere Focus Assist til at tænde automatisk på bestemte steder .
- Hvis du allerede har opdateret til Windows 10 build 17661, vil Focus Assist automatisk tænde sig selv, når du spiller et fuldskærmsspil.
- Du kan se et resumé af de ting, du savnede, mens du brugte Focus Assist.
Selvfølgelig, hvis du er en teknisk person, behøver du ikke at stole på standardadfærd. Fokus Assist (Quiet Hours) giver dig mulighed for at oprette din egen tidsplan. Du kan vælge de aktiviteter, hvor du ikke vil være forstyrret, indstille manuelle timer, konfigurere en prioritetsliste og endda konfigurere tjenesten for at aktivere sig selv, når du er hjemme.
For at gøre tingene lettere for dig har vi konfigureret to trinvise guides til at ændre de automatiske regler for Focus Assist (Quiet Hours). Hvis du allerede har Windows 10 build 17083 eller derover, skal du følge Metode 1 . Hvis du stadig bruger en ældre Windows 10-build (ældre end bygg 17083), hvor denne funktion stadig hedder stille timer, skal du følge Metode 2 for at ændre stille timer ved at redigere registreringsdatabasen.
Metode 1: Ændring af Fokus Assist Automatiske regler i Windows 10
Følgende trin blev skrevet i et forsøg på at give dig et grundlæggende overblik over, hvordan du kan ændre de automatiske regler for Focus Assist-funktionen på Windows 10. Men husk at følgende trin kun er gældende, hvis du allerede er i Windows 10 build 17083 eller derover.
Bemærk! Hvis din bygning er ældre end Windows 10 build 17083, skal du gå direkte til metode 2 .
Her er en hurtig vejledning om, hvordan du ændrer standardkonfigurationen af Focus Assist i Windows 10:
- Klik på ikonet Start (nederst til venstre), og klik derefter på ikonet Indstillinger (tandhjul).
- Klik på System i menuen Windows Indstillinger, og brug derefter panelet til venstre for at åbne Focus Assist- menuen.
Bemærk: Du kan også åbne vinduet Fokusassistent direkte via en Kør- boks. For at gøre dette skal du åbne et nyt Kør vindue ( Windows-tast + R ), skriv ms-indstillinger: quiethours og tryk Enter . - Under Automatiske regler kan du nu frit aktivere eller deaktivere reglerne fra listen.
- Du kan indstille brugerdefinerede timer, når du ønsker, at Focus Assist skal aktiveres automatisk ved at klikke på under disse tider. I skærmbilledet Under disse timer kan du indstille Starttid og Sluttid sammen med Gentagelsesfrekvensen og Fokusniveauet . Når du har konfigureret alt efter dine præferencer, skal du sørge for, at skiftet øverst er sat til ON, og tryk derefter på bagpilen for at vende tilbage til den forrige skærm.
- Hvis du vil undgå at blive forstyrret, når du spiller et spil eller gør en præsentation, skal du sørge for, at de vinkler, der er forbundet med Når jeg duplikerer min skærm, og når jeg spiller et spil, er tændt. Husk, at begge disse muligheder kan klikkes og konfigureres baseret på fokusniveauet .
- Du kan også konfigurere Focus Assist til automatisk at aktivere sig selv, når du er hjemme ved at aktivere Når jeg er hjemme . Men husk på, at muligheden vil blive gråtonet, hvis Cortana ikke kender din adresse. For at aktivere denne indstilling, skal du klikke på Giv Cortana tilladelser, vælge Indstillinger og sørg for, at Placering er aktiveret.
Bemærk : Husk, at denne mulighed muligvis ikke er tilgængelig afhængigt af din placering. - Endelig kan du markere boksen i forbindelse med Vis en underretning i handlingscenter, når fokusassistent er tændt automatisk. Dette giver dig et overblik over de ting, du savnede hver gang du afslutter Focus Assist .
- Når konfigurationen er i overensstemmelse med dine præferencer, kan du lukke menuen Indstillinger .
Metode 2: Ændring af stille timer via registreringseditoren
Hvis du ikke vil opdatere til Windows 10 build 17083 eller derover, har du ingen UI-aktiveret måde at ændre standard stille timer på. Der er dog en løsning, der gør det muligt for dig at indstille brugerdefinerede timer, når stille timer skal fungere.
PRO TIP: Hvis problemet er med din computer eller en bærbar computer / notesbog, skal du prøve at bruge Reimage Plus-softwaren, som kan scanne lagrene og udskifte korrupte og manglende filer. Dette virker i de fleste tilfælde, hvor problemet er opstået på grund af systemkorruption. Du kan downloade Reimage Plus ved at klikke herBemærk: Denne vejledning finder ikke anvendelse, hvis din Windows 10-build er ældre end 17083.
Denne vejledning indebærer redigering af registreringsdatabasen, men du risikerer ikke at beskadige din pc, hvis du følger vejledningen nøje. Men bare for at være sikker på, vi skal vise dig, hvordan du sikkerhedskopierer dit registreringsdatabase, hvis noget går forfærdeligt forkert.
Her er en hurtig vejledning om, hvordan du ændrer standard stille timer ved hjælp af registreringseditoren:
- Tryk på Windows-tasten + R for at åbne en ny Kør- boks. Indtast derefter regedit, tryk Enter, og klik derefter på Ja ved UAC (User Account Control) for at åbne Registerredigering.
- Inde i Registerredigering, gå til båndet øverst og vælg Arkiv> Eksport . Vælg derefter en placering og et navn på filen, og tryk OK for at oprette en sikkerhedskopi til dine registreringsdatabaser.
Bemærk: I tilfælde af at noget går galt, kan du vende tilbage til Registerredigering, gå til Filer> Import og vælge backupfilen for at returnere dit register til en sund tilstand. - Når sikkerhedskopien er på plads, skal du bruge ruden til venstre i registreringseditoren til at navigere til følgende registernøgle:
HKEY_CURRENT_USER \ SOFTWARE \ Policies \ Microsoft \ Windows \ CurrentVersion
- Højreklik derefter på CurrentVersion-tasten og vælg Ny> Nøgle for at oprette en ny nøgle og navngiv det QuietHours .
- Dernæst skal vi oprette to separate værdier inde i QuietHours-tasten. For at gøre dette skal du højreklikke på QuietHours-tasten og vælge Ny> DWord (32-bit) Værdi og navngive den nye værdi EntryTime . Derefter skal du oprette den anden DWORD-værdi ved hjælp af samme procedure og navngive det ExitTime .
- Husk at EntryTime er det tidspunkt, hvor Quiet Hours begynder, og ExitTime værdi er den værdi, der holder slutperioden. Derefter åbner du en værdi ved at dobbeltklikke på den og indstille basisindstillingen til Decimal . Indtast nu antallet af minutter efter midnat i feltet Værdidata, som du vil udløse begivenheden. Hvis du f.eks. Vil indstille EntryTime til 3:00, skal du indstille værdien til 180 og trykke på OK.
- Gentag samme procedure med den anden værdi, indtil både EntryTime og ExitTime er konfigureret korrekt.
- Når begge værdier er konfigureret, kan du lukke registreringseditoren. Der er ikke behov for at genstarte din pc, da ændringerne finder sted, så snart du gemmer dem.
PRO TIP: Hvis problemet er med din computer eller en bærbar computer / notesbog, skal du prøve at bruge Reimage Plus-softwaren, som kan scanne lagrene og udskifte korrupte og manglende filer. Dette virker i de fleste tilfælde, hvor problemet er opstået på grund af systemkorruption. Du kan downloade Reimage Plus ved at klikke her