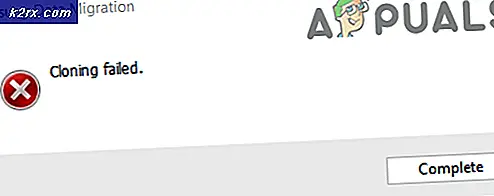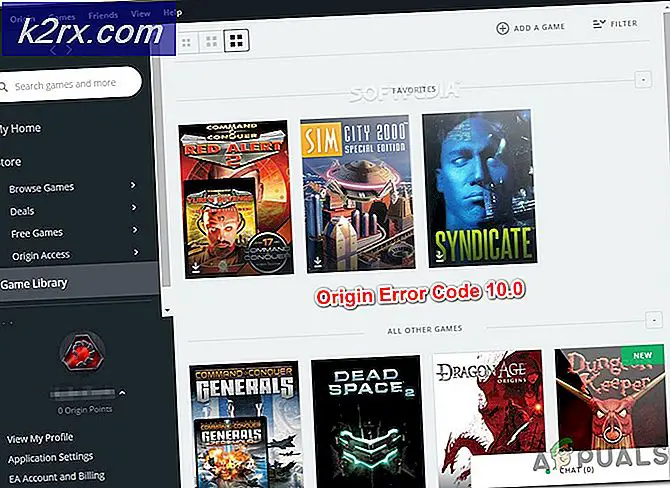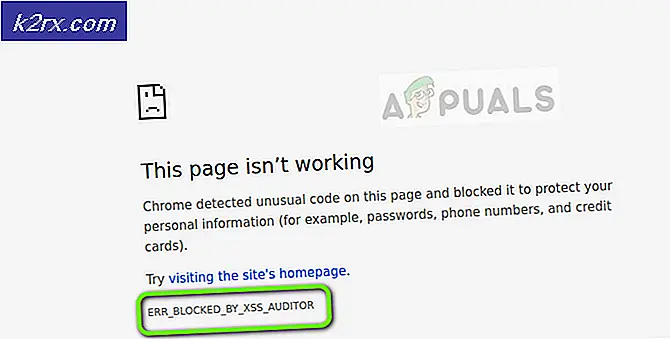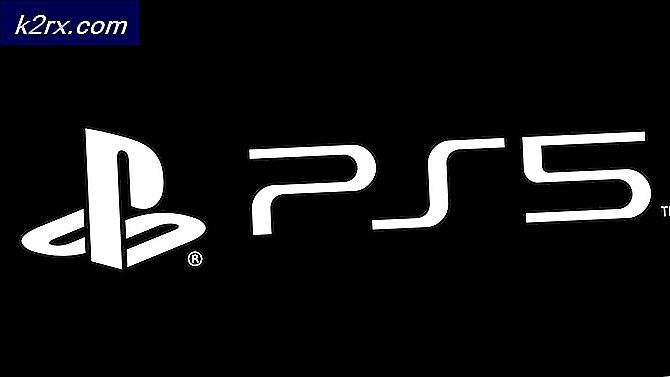Fix: Ubuntu 16.04 til 17.10 WiFi og Ethernet Problem
Denne vejledning er for brugere, der kører Ubuntu-versioner 16.04, 16.10, 17.04 eller den seneste 17.10. Der har været et stort antal fejlrapporter vedrørende wifi-forbindelse i disse udgivelser. Hvis nogen af følgende lyder bekendt, læs videre for potentielle rettelser.
- Ubuntu vil ikke forbinde til wifi overhovedet.
- Ubuntu wifi afbryder tilfældigt.
Så der er en række ting, der kunne være forkerte her. Hvis du er på en frisk installation af Ubuntu, som om du lige har opgraderet fra 16.04 til 17.10, kan du meget sandsynligt blive påvirket af den "tilfældige MAC-adresse" fejl, der er blevet rapporteret af mange brugere (og Ubuntu-udviklerne er helt sikkert klar over det). Alternativt kan du blive udført af et driverproblem (meget almindeligt, og visse Realtek-baserede wifi-adaptere er notorisk vanskeligere end andre).
Ubuntu 16.04 / 17.04 / 17.10 Vil ikke oprette forbindelse til WiFi
Så først, hvad vi vil gøre, er at sikre, at du ikke bliver påvirket af den tilfældige MAC-adresse bug. Her er et officielt blog-uddrag, der beskriver problemet i detaljer:
Der er en ny privatlivsfunktion i den nye version af NetworkManager.
Denne beskyttelse af personlige oplysninger kan medføre, at nogle USB-WiFi-adaptere holder op med at arbejde, mens de plejede at arbejde med ældre versioner af NetworkManager (Ubuntu 16.10 eller ældre). Formålet med dette privatliv er at få din computer til at rapportere en ny tilfældig MAC-adresse, når du opretter forbindelse til et WiFi-netværk.
Denne privatlivsfunktion er især nyttig, når du opretter forbindelse til offentlige WiFi-netværk, så operatørerne ikke kan identificere dig, når du tilslutter flere gange. Ulempen ved denne beskyttelse af personlige oplysninger er, at nogle USB WiFi-adaptere fejler, når NetworkManager forsøger at ændre deres MAC-adresse gentagne gange.
Resultatet er, at disse USB WiFi-adaptere ikke kan oprette forbindelse til WiFi-netværket.
Så for at deaktivere denne sikkerhedsfunktion, vil du trykke på CTRL + ALT + T for at åbne terminalen.
Skriv nu:
I det dokument, der åbnes, tilføj følgende linje til bunden (som vist på skærmbillede):
[enhed]
wifi.scan-rand-mac-adresse = nej
Gem og afslut filen NetworkManager.conf, og indtast terminalen: genstart sudo service network-manager
Du bør nu kunne oprette forbindelse til dit trådløse netværk.
Ubuntu 16.04 / 17.04 / 17.10 WiFi Afbryder tilfældigt
Hvis du er i stand til at oprette forbindelse til WiFi, men det falder ud i tilfældige tider for tilsyneladende ingen grund, er der et par ting at prøve. Dette kan enten skyldes dårlige drivere eller svagt signal og interferens.
Start med at åbne Linux-terminalen (Ctrl + Alt + T er en tastaturgenvej), og kopier disse linjer til terminalen:
Dette vil deaktivere 802.11n-funktioner, hvilket kan forårsage flere problemer end det er værd, når 802.11n-tilstand er aktiveret.
Lad os konfigurere din trådløse router for at prøve at fjerne interferens fra andre WiFi-netværk.
Åbn din browser og naviger til din Wi-Fi-routers IP-adresse - dette er typisk 192.168.0.1, men den nøjagtige adresse kan findes enten på et klistermærke på routeren eller i routeren's manual.
Fordi alle router-webgrænseflader er forskellige, kan jeg ikke gå igennem denne del med skærmbilleder, men prøv at finde din router's Avancerede indstillinger, eller hvor som helst du kan konfigurere de trådløse indstillinger.
Start med at spille med kanalen og frekvensen. I mange tilfælde kan omskiftning af din trådløse kanal til enten 1, 6 eller 11 eliminere frekvensinterferens, men det afhænger af, hvilke kanaler din nabos WiFi-routere sender på.
Nu skal du også være opmærksom på, at NetworkManager uanset årsag spiller bedre med SSID'er, der kører WPA2-AES-sikkerhed, ikke WPA / WPA2 blandet, og bestemt ikke TKIP. Så prøv at ændre din SSID-sikkerhed til en WPA2-AES-adgangskode.
Jeg foreslår også at skifte fra 20/40 kanalbåndbredde til kun 20.
Nu åbner du en anden terminal, og skriver: sudo iwlist scanning
Dette vil vise en liste over WiFi-netværk og deres tilhørende MAC-adresser. På listen skal du søge efter dit personlige SSID, og skrive strengen ved siden af Adresse.
På Ubuntu-skrivebordet skal du højreklikke på Wi-Fi-ikonet og gå til Rediger forbindelser.
Klik på dit WiFi-netværk og klik på knappen Rediger.
Gå til fanen IPv4 Settings, og angiv det kun til automatisk (DHCP) -adresse.
Indsæt disse numre i boksen til DNS-servere: 8.8.8.8, 8.8.8.4
Klik nu på fanen Tråd, og i feltet for BSSID skal du indsætte MAC-adressestrengen du kopierede fra, da du kørte kommandoen 'sudo iwlist scanning'.
Gem og afslut NetworkManager-grænsefladen, og prøv at bladre lidt. Hvis du fortsætter med at få tilfældige WiFi-afbrydelser, må vi antage, at dette er et driverproblem.
Realtek Chipset USB WiFi Adapter Problemer
Realtek-chipsæt er meget almindelige i budget WiFi-adaptere, så vi kan finde ud af, om du bruger en, og hvad vi kan gøre for at gøre det mere stabilt.
PRO TIP: Hvis problemet er med din computer eller en bærbar computer / notesbog, skal du prøve at bruge Reimage Plus-softwaren, som kan scanne lagrene og udskifte korrupte og manglende filer. Dette virker i de fleste tilfælde, hvor problemet er opstået på grund af systemkorruption. Du kan downloade Reimage Plus ved at klikke herLad os åbne en ny terminal og skrive følgende kommando: lsusb
Scan nu listen til din USB wifi-adapter, og marker den chipset, den bruger. For eksempel i mit screenshot kan du se jeg bruger en Edimax EW-7811Un, men den bruger Realtek RTL8188CUS chipset.
Skriv nu kommandoen i terminalen: lsmod | grep rtl
Dette viser de nuværende WiFi-drivere, der er indlæst på dit system. Det vil sandsynligvis vise en generisk Linux driver, der skal være kompatibel med en bred vifte af enheder. For eksempel vil den generiske driver til mit chipsæt blive vist som rtl8xxxu. Hvad vi vil gøre, er at downloade og installere drivere, der er specifikke for dit chipsæt.
Vi skal bruge en alternativ metode til at oprette forbindelse til internettet for at downloade driverne, så jeg håber, at du enten har et ethernet-kabel eller en mobil enhed, der kan oprette en USB-tethering-forbindelse til din computer. Så for alle de følgende Realtek driver guides, bør du etablere en alternativ metode til forbindelse til internettet, helst over Ethernet / USB-tethering.
Realtek RTL8188CUS og RTL8192CU
Indtast i terminalen:
sudo apt-get install linux-headers - $ (uname -r) build-essential dkms git
Nu skal vi downloade kildekoden til føreren, så i terminaltypen:
git klon https://github.com/pvaret/rtl8192cu-fixes.git
Efterfulgt af:
sudo dkms tilføj ./rtl8192cu-fixes
Og næste:
sudo dkms installere 8192cu / 1.10
Nu opdaterer vi modullisten:
sudo depmod -a
Og blacklist den fejlbehæftede driver:
Deaktiver strømstyringsindstillingen for adapteren:
Genstart nu din computer, og prøv at oprette forbindelse til WiFi-netværket.
Realtek RTL8723BE chipsæt
Start et terminalvindue og skriv følgende kommando:
sudo apt-get install gksu leafpad
Nu opretter vi en ny indstillingsfil:
Og vi redigerer filen:
Indsæt nu denne linie i den tomme tekstfil, og gem derefter og luk filen: muligheder rtl8723be fwlps = 0
Genstart nu din computer, og forbindelsen skal være mere stabil nu.
Genstart nu din computer, og forbindelsen skal være mere stabil nu.
Realtek RTL8723AU chipset
Start en terminal og skriv følgende kommandoer:
sudo apt-get install git build-essential linux-headers - $ (uname -r) gksu leafpad
Efterfulgt af:
git klon https://github.com/lwfinger/rtl8723au.git
Skriv nu:
cd rtl8723au
Og så:
lave
Nu installerer vi det kompilerede modul: sudo make install
Og vi vil blacklist den fejlbehæftede driver:
Indsæt følgende linjer i slutningen af dokumentet i den tekstfil, der åbnes:
#Dette forhindrer de fejlbehæftede drivere i at læse
# Du er velkommen fra Appuals.com
blacklist rtl8723au
sortliste r8723au
sortliste rtl8723bu
sortliste r8723bu
Gem tekstfilen, luk den, og genstart din computer.
Realtek RTL8188EU chipset
Start en terminal og tjek hvilken driver der for øjeblikket er fyldt med: lsmod | grep 8188
Den skal vise den aktuelle driver som 'r8188eu'. Så i terminalen, indsæt: sudo apt-get install linux-headers - $ (uname -r) build-essential dkms git
Og så: git klon https://github.com/jeremyb31/rtl8188eu
Nu samler vi kernelmodulet med:
cd rtl8188eu
lave
sudo gør installationen
Genstart nu din computer.
PRO TIP: Hvis problemet er med din computer eller en bærbar computer / notesbog, skal du prøve at bruge Reimage Plus-softwaren, som kan scanne lagrene og udskifte korrupte og manglende filer. Dette virker i de fleste tilfælde, hvor problemet er opstået på grund af systemkorruption. Du kan downloade Reimage Plus ved at klikke her