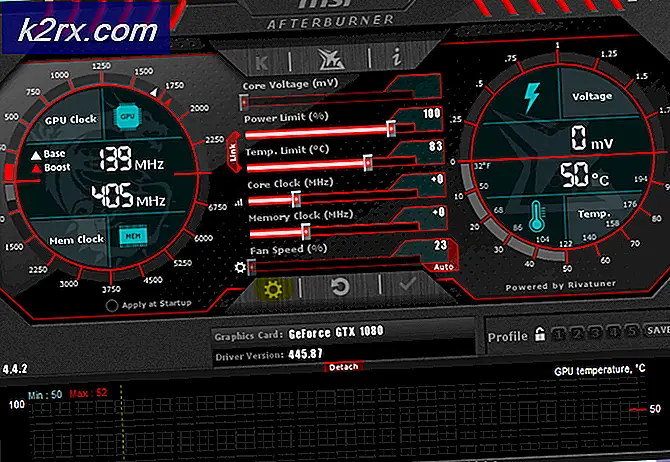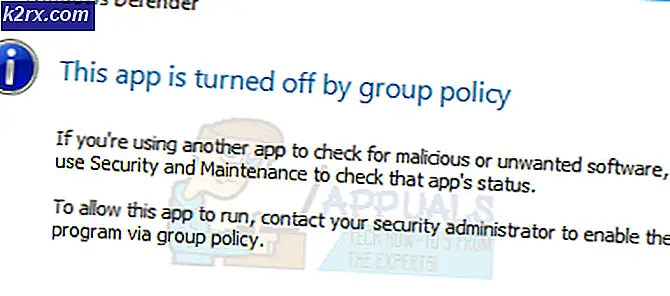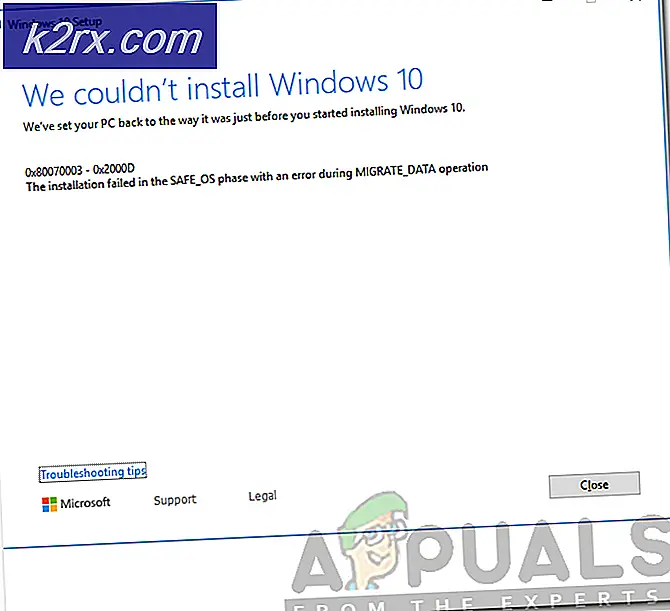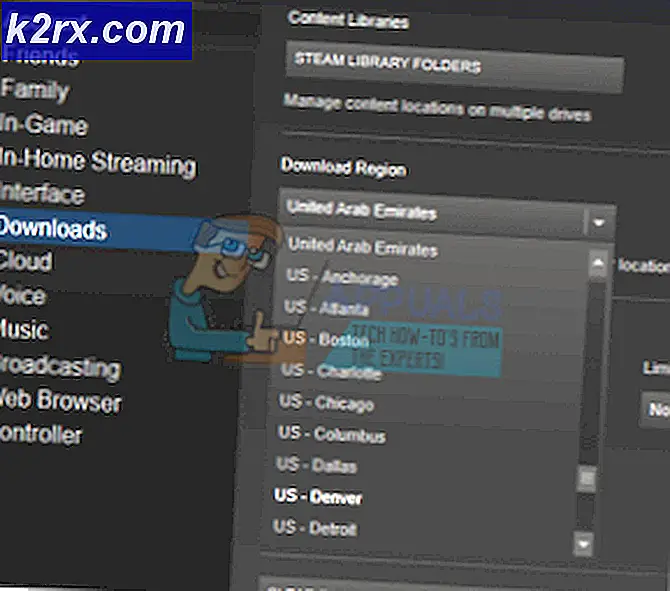Fix: Samsung Data Migration Cloning mislykkedes
Samsung Data Migration-værktøjet klarer muligvis ikke at klone en harddisk på grund af adgangsbegrænsninger implementeret af UAC eller BitLocker. Desuden kan dårlige sektorer på harddisken eller tilstedeværelsen af vigtige OS-filer (som personsøgnings- eller dvalefiler) på drevet også forårsage den fejl, der diskuteres.
Den berørte bruger støder på fejlen, når han forsøger at klone en harddisk ved hjælp af Samsung Data Migration-applikationen. Næsten alle typer diske (SSD og HDD) med forskellig lagringskapacitet led af problemet. Problemet rapporteres at forekomme på næsten alle mærker og modeller af pc'en.
Inden du går videre med løsningerne, skal du sørge for, at du er det ved hjælp af den nyeste version af Samsung Data Migration-programmet. I øvrigt, prøv at bruge SATA-kabel (ikke SATA til USB) for at forbinde drevne til dit system.
Løsning 1: Start Samsung Data Migration med administratorrettigheder
Microsoft har forbedret sikkerheden af vigtige systemressourcer ved brug af UAC. Du kan støde på den aktuelle fejl, hvis migreringsapplikationen ikke har de nødvendige rettigheder til at fuldføre de operationer, der kræves for at udføre alle opgaverne. I denne sammenhæng kan lancering af datamigrationsværktøjet med administratorrettigheder muligvis løse problemet.
- Højreklik på den Samsung Data Migration applikation, og klik derefter på i den viste menu Kør som administrator.
- Kontroller derefter, om kloningsproblemet er løst.
- Hvis ikke, så igen Højreklik på den Datamigrering værktøj, og klik derefter på i den viste menu Fejlfinding af kompatibilitet.
- Nu ansøge det foreslået løsning (for at køre programmet i en ældre version af Windows) og derefter kontrollere, om kloningsproblemet er løst.
Løsning 2: Deaktiver BitLocker til Source Drive
Du klarer muligvis ikke at klone en partition, hvis drevet er krypteret med BitLocker, da dette ikke kan læses af kloningsapplikationen. I dette scenarie kan fjernelse af BitLocker-kryptering fra drevet muligvis løse kloningsproblemet.
- Type BitLocker i Windows-søgning bar (på proceslinjen på dit system), og klik derefter på listen over resultater Manager BitLocker.
- Nu, i BitLocker-vinduet, deaktiver BitLocker for hver partition af kildedrevet.
- Vente til afslutning af dekrypteringsprocessen.
- Kontroller derefter, om du kan gennemføre kloningsprocessen.
Løsning 3: Kør Check Disk Command på Source Drive
Samsung Data Migration-værktøjet er ikke godt til at håndtere de dårlige sektorer på din harddisk, og kloning kan muligvis ikke fuldføres, hvis din harddisk har dårlige sektorer på sig. I denne sammenhæng kører du kommandoen til kontroldisk for at rydde problemet med dårlige sektorer på din harddisk, og kloningsproblemet bliver muligvis løst.
- Kør chkdsk C: / r kommando, hvor C er den problematiske partition. Du kan også bruge en anden applikation som SeaTools til at kontrollere de dårlige sektorer.
- Vente til afslutning af processen (dette kan tage et stykke tid).
- Gentage processen for hele partitionen af kildedrevet.
- Kontroller derefter, om du kan klone disken.
Løsning 4: Deaktivering af moduler og defragmentering af drevet
Du kan støde på den aktuelle kloningsfejl, hvis nogen systemrelaterede processer (som personsøgningsfil eller systemgendannelsespunkter) begrænser adgangen til bestemte områder på drevet. I dette scenario kan deaktivering af personsøgningsfilen og systemgendannelsesmodulet muligvis løse problemet.
- Scanning din kilde harddisk til enhver vira osv. Du kan også bruge et hvilket som helst af onlineværktøjerne som ESET Online Scanner.
- Deaktiver personsøgningsfilen for alle partitioner på kildedrevet.
- Kontroller derefter, om kloningsproblemet er løst.
- Hvis ikke, skriv Kontrolpanel i Windows-søgning og klik derefter på resultatlisten Kontrolpanel.
- Klik nu på System og sikkerhed og klik derefter på System.
- Klik derefter på i venstre rude i vinduet Systembeskyttelse.
- Nu Vælg det kildedrev og klik derefter på Konfigurer.
- Vælg derefter indstillingen Deaktiver systembeskyttelse.
- Nu klik på den Slet for at slette alle gendannelsespunkterne på drevet.
- Klik nu på ansøge og klik derefter på Okay knap.
- Kontroller nu, om kloningsproblemet er løst.
- Hvis ikke, skriv Kommandoprompt i Windows-søgning højreklik på kommandoprompten i listen over resultater, og klik derefter på Kør som administrator.
- Klik på Ja hvis der vises en UAC-prompt.
- Skriv nu følgende kommando i kommandoprompten, og tryk derefter på Gå ind nøgle:
powercfg.exe / dvale fra
- Derefter Afslut kommandoprompten og genstart dit system.
- Ved genstart skal du skrive Explorer i Windows-søgning højreklik på listen og derefter på listen over resultater Explorer og klik derefter på Kør som administrator.
- Derefter navigere til følgende sti (dit systemdrev):
% SYSTEMDRIVE%
- Slet nu hiberfil.sys-filen.
- Hvis du ikke kan se filen hiberfil.sys, skal du muligvis vis skjulte filer og systemfiler for at se filen.
- Kontroller nu, om kloningsproblemet er løst.
- Hvis ikke, skal du udføre en diskoprydning af alle partitioner og kontrollere, om du kan klone disken.
- Hvis ikke, skriv derefter Defragmentering i Windows-søgning og klik derefter på Defragmenter og optimer drev.
- Nu Vælg det kildedrev og klik derefter på Optimer knap.
- Derefter vente til afslutning af defragmenteringsprocessen og forhåbentlig kan du klone drevet.
Hvis intet har hjulpet dig hidtil, så prøv at reducere det partition størrelse på dit kildedrev (for at matche destinationsstørrelsen). Hvis selv da problemet fortsætter, så prøv at bruge en anden kloningssoftware til at klone drevet. Hvis problemet stadig er der, skal du muligvis bruge en bootbar cd som Acronis boot CD for at kopiere drevet. Hvis ingen af løsningerne fungerede, skal du muligvis geninstaller OS og manuelt kopiere dataene.