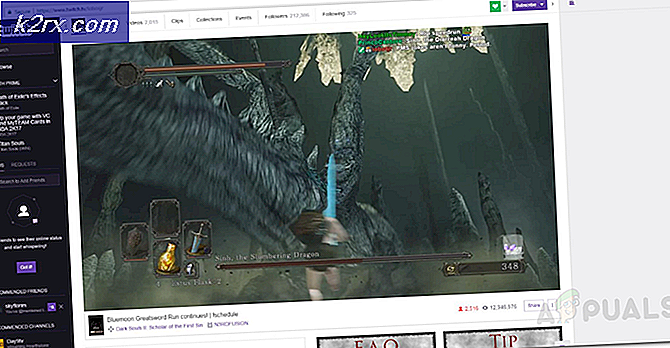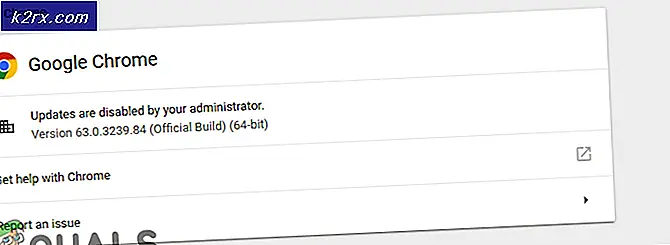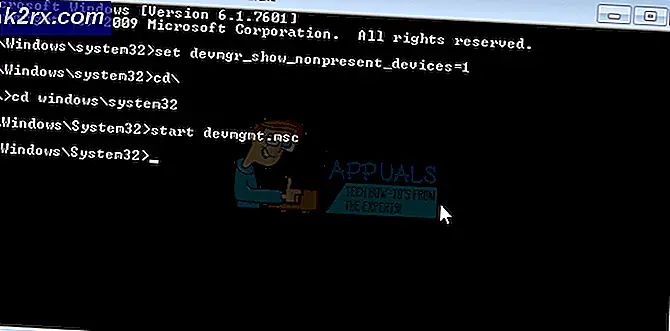Sådan beskyttes pauseskærmen med adgangskode i Windows 10?
Screensaver er et program, der kører et bevægeligt billede eller mønster på monitorskærmen, efter at brugeren ikke er aktiv på pc'en i en bestemt periode. Dette blev brugt til at forhindre skader på de ældre skærme. Det har også en mulighed, der viser loginskærmen ved genoptagelse af pauseskærmen. Nogle brugere vil muligvis låse deres system, når de er væk i en bestemt periode. Det viser pauseskærmen, og efter et par sekunder låser den computeren. I denne artikel vil vi give dig nogle metoder, hvorigennem du kan aktivere og deaktivere screensaver-adgangskodebeskyttelse.
Metode 1: Brug af pauseskærmsindstillingerne
Dette er den almindelige og standardmetode til aktivering af screensaver-beskyttelse. Indstillingen findes i pauseskærmindstillingerne i Windows. Dette fungerer, når pauseskærmen er indstillet af brugeren. Skærmen låses ikke, når brugeren bevæger musen lige efter pauseskærmens start. Det tager et par sekunder, før skærmen kan låses på dit system. Kontroller nedenstående trin for at indstille beskyttelse til pauseskærm med adgangskode:
- Hold Windows og tryk på jeg for at åbne Windows Indstillinger app. Klik nu på Tilpasning indstillinger.
- Klik på i venstre rude Låse skærm og rul ned til bunden. Klik nu på Indstillinger for pauseskærm mulighed.
- Nu kan du indstille pauseskærmen og kontrollere “Ved fortsættelse, vis logon skærm" mulighed. Du kan aktivere og deaktiver Screensaver-beskyttelsen herfra.
Metode 2: Brug af Local Group Policy Editor
Gruppepolitikken er en Windows-funktion, der indeholder forskellige typer indstillinger til dit operativsystem. Ved at bruge Group Policy Editor kan du aktivere og deaktivere beskyttelse af pauseskærmens adgangskode. Det gråter også afkrydsningsfeltet, så standardbrugerne kan ikke ændre det uden administratorrettigheder.
Hvis dit system kører et Windows Home-operativsystem, så springe denne metode, og prøv at bruge andre metoder. Hvis dit system allerede er udstyret med Group Policy Editor, skal du dog følge nedenstående trin:
- Tryk på Windows + R tasten sammen på dit tastatur for at åbne en Løb dialog. Nu skal du skrive “gpedit.msc”Og tryk på Gå ind eller klik på Okay knap. Det Lokal redaktør for gruppepolitik vindue åbnes på dit system.
- Gå til følgende sti i vinduet Local Group Policy Editor:
Brugerkonfiguration \ Administrative skabeloner \ Kontrolpanel \ Tilpasning \
- Dobbeltklik nu på den politik, der hedder “Pauseskærm beskyttes med adgangskode”Og det åbner et andet vindue. Skift derefter skifteindstillingen til Aktiveret som vist på skærmbilledet.
Bemærk: Du kan deaktivere og nedtone adgangskodebeskyttelsesindstillingen ved at vælge handicappet mulighed.
- Klik derefter på ansøge og Okay for at gemme disse ændringer.
- Gruppepolitikken opdaterer for det meste automatisk ændringerne. Hvis ikke, skal du tvinge opdateringen til gruppepolitikken.
- Søge efter Kommandoprompt i Windows-søgefunktionen og kør den som administrator. Skriv nu følgende kommando i Kommandoprompt (administrator) og tryk på Gå ind nøgle til at køre det. Dette kan også gøres ved simpelthen genstart systemet.
gpupdate / force
- Du kan vende tilbage til standardindstillingen ved at ændre skifteindstillingen til Ikke konfigureret i trin 3.
Metode 3: Brug af registreringseditoren
En anden metode til at konfigurere og gråfarve indstillingen til beskyttelse af adgangskodebeskyttelse til pauseskærm er ved hjælp af Registreringseditor. Windows-registreringsdatabasen er en database, der gemmer alle oplysninger om operativsystemet og applikationerne. Hvis du allerede har brugt Group Policy Editor-metoden, konfigureres registreringsdatabasen automatisk til den samme indstilling. Men hvis du bruger denne metode direkte, skal du konfigurere den manuelt. Der mangler nogle taster og værdier for at konfigurere indstillingen.
Vi har også givet et trin til oprettelse af en registreringsdatabase-sikkerhedskopi i nedenstående trin. Du kan vælge at oprette en sikkerhedskopi eller springe over at oprette en sikkerhedskopi, det er op til dig.
- Åbn Løb dialogboksen ved at trykke på Windows og R tasterne sammen på dit tastatur. Derefter skal du skrive “regedit”I feltet og tryk på Gå ind eller klik på Okay knappen for at åbne Registreringseditor. Hvis du får UAC (Brugerkontokontrol) -prompt, skal du blot klikke på Ja knap.
- At oprette en Backup af registreringsdatabasen inden du foretager nye ændringer, skal du klikke på Fil menuen og vælg Eksport i genvejsmenuen. Indstil navn og sti til filen. Til sidst skal du klikke på Gemme knap for at afslutte processen med at lave en sikkerhedskopi af registreringsdatabasen.
Bemærk: For at gendanne en sikkerhedskopi i registreringsdatabasen kan du klikke på Fil menuen og vælg Importere mulighed. Vælg bare den sikkerhedskopifil, du for nylig oprettede.
- Gå over til følgende placering i vinduet Registreringseditor:
HKEY_CURRENT_USER \ Software \ Policies \ Microsoft \ Windows \ Kontrolpanel \ Desktop
Bemærk: Hvis Desktop nøglen mangler, skal du bare højreklikke på Kontrolpanel tasten, og vælg Ny> Nøgle mulighed. Navngiv derefter den nyoprettede nøgle som “Desktop“.
- Højreklik på højre rude i Desktop tasten, og vælg Ny> strengværdi mulighed. Omdøb derefter værdien som “ScreenSaverIsSecure”Og gem det.
- Dobbeltklik på ScreenSaverIsSecure værdi, og det åbner en lille dialog. Skift nu værdidataene til 1 for at aktivere Screensaver Protection.
Bemærk: For at deaktivere beskyttelses- og gråtoningsindstillingen skal du indstille værdidataene til 0.
- Luk til sidst Registreringseditor-vinduet, og genstart systemet til at anvende disse nye ændringer.
- Du kan altid vende tilbage til standardindstillingen senest fjernelse værdien fra Registreringseditor.