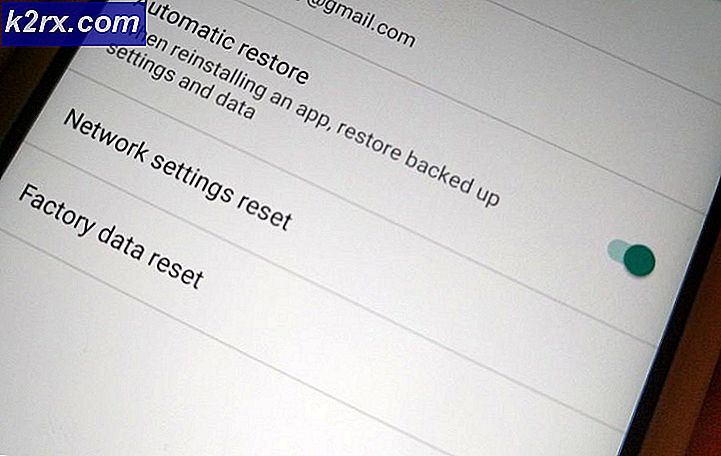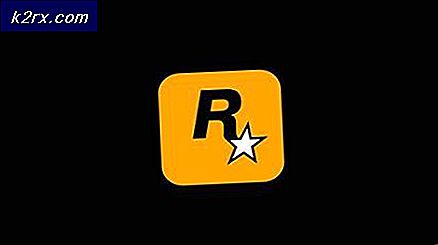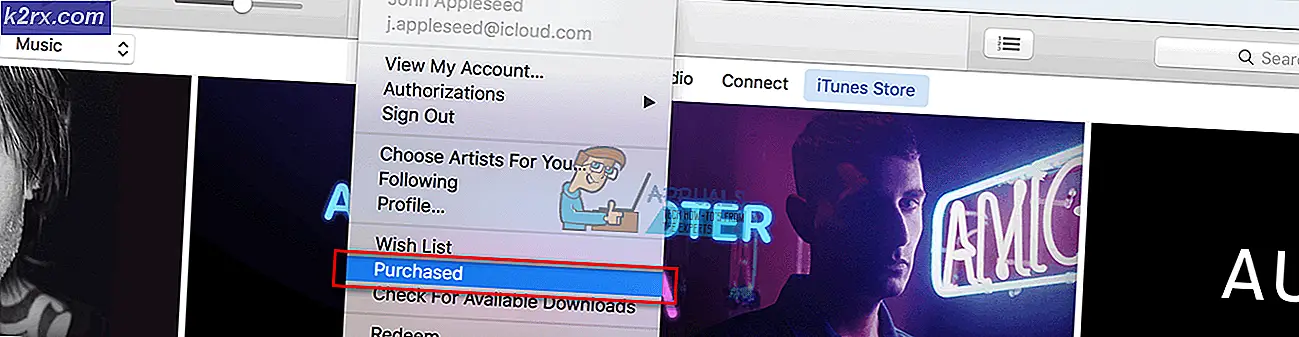Sådan løses kritisk Windows-fejl 0x00000019?
Flere Windows 10-brugere har nået os med spørgsmål, efter at deres handlinger ofte afbrydes af BSOD (Blue Screen of Death) kritiske nedbrud, der peger mod 0x00000019 Fejlkode. De mest berørte brugere rapporterer, at problemet i deres tilfælde synes at forekomme tilfældigt (uden nogen tilsyneladende udløser). Selvom denne type fejl er meget mere almindelig med ældre Windows-versioner (Windows 7, Windows og 8.1, lykkedes det os at identificere nogle forekomster af det, der forekommer på Windows 10.
Hvad forårsager 0x00000019 BSOD?
Vi undersøgte dette særlige problem ved at se på forskellige brugerrapporter og ved at teste flere forskellige reparationsstrategier, der anbefales af andre berørte brugere, der allerede har formået at forhindre, at den kritiske fejl nogensinde opstår igen. Men som det viser sig, kan flere forskellige scenarier muligvis give anledning til denne slags fejl. Her er en kortliste med potentielle synder:
Metode 1: Deaktivering eller afinstallation af tredjepartsværktøj
Selv om dette kan virke som en usandsynlig synder, kan en overbeskyttende AV-suite på en eller anden måde lette synligheden af vekselstrid mellem 3. parts sikkerhedssuite og en kerneproces, der bruges til at opretholde stabiliteten i operativsystemet. Det lykkedes os at identificere flere brugerrapporter, der beskyldte AVG-antivirus for dette problem.
Hvis dette scenarie er anvendeligt, og du på en eller anden måde bruger en tredjeparts sikkerhedssuite, som du har mistanke om, er ansvarlig for det kritiske 0x00000019går ned, skal du være i stand til at løse problemet enten ved at deaktivere realtidsbeskyttelsen eller ved at afinstallere pakken helt.
Først skal du starte med at deaktivere realtidsbeskyttelse. Husk, at denne procedure vil være forskellig afhængigt af, hvilken tredjeparts AV-suite du bruger. Men i de fleste tilfælde skal du være i stand til at gøre det direkte fra den dedikerede proceslinjemenu.
Når det lykkes dig at deaktivere realtidsbeskyttelsen, skal du begynde at bruge din computer normalt og se, om det samme problem stadig opstår. Hvis det er tilfældet, skal du prøve at afinstallere sikkerhedsprogrammet helt og fjerne eventuelle restfiler fra dit system for at være sikker på, at den eksterne sikkerhedspakke ikke opretter BSOD'erne.
Hvis du beslutter at gå til en komplet AV-afinstallation, skal du følge denne artikel (her) for trinvise instruktioner om afinstallation af tredjepartspakken og sikre, at du ikke efterlader restfiler, der stadig kan forårsage denne adfærd.
Hvis du afinstallerer din nuværende tredjepartspakke, og du opdager, at problemet ikke længere opstår, starter Windows Defender automatisk til handling og indtager stedet som det aktive sikkerhedsprogram. Hvis du ikke er tilfreds med det, kan du gå efter en anden, mindre påtrængende tredjeparts sikkerhedssuite.
På den anden side, hvis dette scenarie ikke var relevant, eller hvis du ikke følger ovenstående instruktioner, skal du gå ned til den næste mulige løsning.
Metode 2: Brug af systemgendannelsesværktøjet
Hvis du kun begyndte at se 0x00000019fejlkode for nylig, kan en ny computerændring muligvis have gjort det lettere for dette problem. Da der er mange potentielle årsager, der måske ender med at udløse denne adfærd, er den bedste måde at tilbageføre den ændring, der endte med at forårsage 0x00000019 fejl er at bruge Systemgendannelsesværktøjet til at gendanne din computertilstand til et punkt, hvor problemet ikke opstod.
Hvis du ikke vidste det, er systemgendannelsesværktøjet designet til at bruge snapshots, der returnerer din OS-installation til et tidligere tidspunkt. Hvis du vælger de rigtige gendannelsespunkter, kan du bruge dette værktøj til at returnere din maskine til en tilstand, hvor dette problem ikke opstod.
Bare husk at som standard er alle de nyeste Windows-versioner konfigureret til at oprette nye snapshots regelmæssigt, når der er en vigtig begivenhed (som appinstallation, større opdatering eller en sikkerhedsscanning). Hvis du ikke ændrede standardopførelsen ved oprettelse af snapshots, er chancerne for, at du har masser af nye snapshots at vælge imellem.
VIGTIG: Inden du begynder at følge instruktionerne nedenfor for at gendanne din maskine til et tidligere tidspunkt, skal du huske på, at de ændringer, du har foretaget siden gendannelse af snapshot blev oprettet, alle går tabt. Dette betyder, at enhver applikation, brugerpræferencer og alt andet, der blev håndhævet i løbet af denne periode, går tabt.
Hvis du beslutter at gå videre med systemgendannelsesproceduren, er her en trinvis vejledning gennem det hele:
- Trykke Windows-tast + R at åbne en Løb dialog boks. Når du er inde i tekstfeltet, skal du skrive 'Rstrui' og tryk på Gå ind at åbne op for Systemgendannelsesguiden.
- Når du er inde i guiden Systemgendannelse, skal du klikke på Næste ved den første prompt for at gå videre til næste menu.
- Når du kommer til den næste menu, skal du gå videre og vælge et gendannelsespunkt, der er dateret inden den periode, hvor du først begyndte at støde på 0x00000019 fejl. Når gendannelsespunktet er valgt, skal du klikke på Næste for at fremme den endelige metode.
- Når du er kommet så langt, er værktøjet klar til at gå. Alt der er tilbage at gøre nu er at klikke på Afslut og så Ja ved bekræftelsesprompten for at starte gendannelsesprocessen.
- Så snart du gør dette, genstarter din computer, og den nye tilstand håndhæves ved næste systemstart. Når hele processen er afsluttet, skal du begynde at bruge din computer normalt for at se om 0x00000019 fejlkode er løst.
Bemærk: Hvis en bestemt handling udløste fejlen, skal du gentage den for at se, om du får det samme BSOD-nedbrud.
Hvis det samme kritiske systemnedbrud stadig forekommer med den samme fejlkode (0x00000019),gå ned til næste metode nedenfor.
Metode 3: Kørsel af DISM- og SFC-scanninger
Som det er bevist af snesevis af brugerbekræftelser, kan dette problem også opstå på grund af en slags systemfilkorruption. En kritisk proces kan være beskadiget af systemfilkorruption. I dette tilfælde skal du være i stand til at løse de fleste konventionelle forekomster af systemfilkorruption ved at køre et par par hjælpeprogrammer, der er i stand til at rette logiske fejl og forekomster af systemfilkorruption: SFC (systemfilkontrol)ogDISM (Deployment Image Servicing and Management).
Selvom begge værktøjer er nyttige i situationer, hvor en systemfilkorruption er involveret, har de to forskellige tilgange, når det kommer til at rette systemfilkorruption. For eksempel er SFC meget mere effektiv, når man håndterer logiske fejl, mens DISM er bedre til at rette OS-komponenter.
Deres tilgang til fastsættelse af systemfiler er også anderledes: DISM kræver en internetforbindelse, da den er afhængig af WU-komponenten for at downloade sunde kopier for at erstatte beskadigede filer, mens SFC er helt lokal, og den bruger en lokalt cachet kopi til at erstatte beskadigede forekomster.
Men da begge forsyningsselskaber har deres stærke suiter, opfordrer vi dig til at køre begge, hvis du står over for 0x00000019og du har mistanke om, at systemfilkorruption kan være ansvarlig.
Her er en hurtig guide til, hvad du skal gøre:
- Åbn en Løb dialogboks ved at trykke på Windows-tast + R. Skriv derefter 'Cmd' og tryk på Ctrl + Skift + Enter for at åbne en kommandoprompt med administratoradgang. Så snart du ser UAC (brugerkontokontrol) prompt, skal du klikke på ja for at give administratoradgang.
- Når det lykkes dig at komme ind i CMD-vinduet, skal du skrive følgende kommando i rækkefølge og trykke på Enter efter hver for at starte en DISM-scanning:
Dism.exe / online / oprydningsbillede / scanhealth Dism.exe / online / oprydningsbillede / gendan sundhed
Bemærk: Husk, at DISM aktivt bruger Windows-opdatering til at downloade sunde kopier. På grund af dette skal du sikre dig, at du har en stabil internetforbindelse, før du starter denne procedure. Den første kommando scanner dit system for uoverensstemmelser, mens den anden reparerer dem.
- Når DISM-scanningen er afsluttet, skal du genstarte din computer og vente på, at den næste start er afsluttet.
- Når den næste opstart er afsluttet, skal du følge trin 1 igen for at åbne et andet forhøjet CMD-vindue. Men denne gang skal du skrive følgende kommando og trykke på Gå ind at starte en SFC-scanning:
sfc / scannow
Bemærk: Når du starter denne scanning, anbefales det ikke at afbryde denne proces. Hvis du gør dette, risikerer du at lade dit system udsættes for andre logiske fejl, der kan medføre andre problemer i fremtiden.
- Genstart computeren igen og se om problemet er løst ved næste systemstart.
Hvis det samme 0x00000019fejl opstår stadig, selv efter at du har fulgt instruktionerne ovenfor, skal du gå ned til den næste metode nedenfor.
Metode 4: Udførelse af en CHKDSK-scanning
Som det viser sig, kan dette særlige problem også opstå på grund af nogle dårlige sektorer på din harddisk, der kan fremkalde generel system ustabilitet. Hvis dårlige sektordata ender med at påvirke en kritisk tjeneste, er chancerne for, at dit system udløser en stopfejl, der tvinger en maskine til at genstarte.
Flere berørte brugere, der også kæmpede med dette problem, har bekræftet, at kørsel af en CHKDSK-scanning endte med at løse problemet helt for dem. De fleste brugere, der fulgte denne løsning, har rapporteret, at BSOD med 0x00000019en fejl er stoppet, når proceduren er afsluttet.
Her er en hurtig guide til kørsel af en CHKDSK-scanning:
- Åbn dialogboksen Kør ved at trykke på Windows-tast + R. Skriv derefter 'cmd' inde i tekstfeltet, og tryk på Ctrl + Skift + Enter for at åbne en forhøjet kommandoprompt. Når du ser UAC (brugerkontokontrol) hurtig, klik Ja at give administrative rettigheder.
- Når du er inde i den forhøjede kommandoprompt, skal du skrive følgende kommando og trykke på Enter til at starte en offline scanning:
chkdsk / f
- Når du har startet CHKDSK-scanningen, skal du vente på, at processen er afsluttet, derefter genstarte computeren og se, om problemet er løst ved næste systemstart.
Hvis du stadig støder på det samme 0x00000019fejl, selv efter at have udført en CHKDSK-scanning, skal du gå ned til næste metode nedenfor.
Metode 5: Udførelse af en reparationsinstallation
Hvis ingen af ovenstående instruktioner har tilladt dig at løse problemet, er der stor chance for, at du har at gøre med en eller anden form for systemfilkorruption, der ikke kan løses konventionelt. I situationer som denne er den eneste bæredygtige løsning at udføre en række instruktioner, der nulstiller hver OS-komponent.
Når det kommer til at gøre dette, har du to måder fremad - Du udfører enten en reparationsinstallation eller en ren installation.
EN ren installation er en mindre kedelig procedure, der kun kræver et par klik og ingen installationsmedier, men den største ulempe er, at det sandsynligvis får dig til at miste det meste af dine data (apps, spil, brugerindstillinger osv.), hvis du ikke bakker dem op på forhånd.
En mere effektiv metode ville være at udføre en reparationsinstallation. Dette kræver et installationsmedie, og det er lidt mere kedeligt, men det giver dig mulighed for at beholde alle dine komponenter inklusive apps, spil, brugerindstillinger og personlige medier. Operationen vil kun hvile OS-komponenterne.