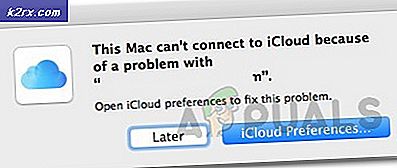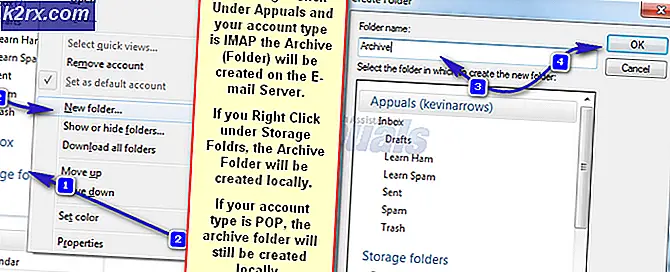Sådan Skift Modes Tablet / Desktop I Windows 10
Windows 10 fortsætter med at positionere sig som et alt-i-et-operativsystem til pc'er, tablets og mobiler. Hvis du bruger en pc, en tablet eller en 2-i-1 tablet-pc, kan du tænke dig at skifte mellem pc-tilstandsinterface og Windows 'moderne grænseflade kendt som tablet-tilstand. Tablet tilstand er en grænseflade optimeret til at fungere med et tryk på fingrene. Det gør startskærm og værktøjslinjen mere berøringsvenlig. Det er meget nyttigt, når du bruger en tablet, og du har ikke adgang til en mus og et tastatur, mens skrivebordstilstand er den sædvanlige tilstand, som du altid har set på computeren, med alle skrivebordsikoner synlige.
Du kan nemt og hurtigt skifte mellem Desktop Mode / Tablet Mode ved hjælp af Action Center.
Sådan skifter du mellem pc og tablet-tilstand i Windows 10
Træk handlingscentralmenuen op enten ved at skubbe fra venstre kant til højre på skærmen (ved hjælp af mus eller fingre) eller ved at klikke på ikonet for actioncenter i meddelelsesbakken nederst til højre på skærmen. I actioncenter finder du mulighederne for at skifte mellem tilstande nederst. Tastaturtilstandsknappen fremhæves, hvis den er tændt.
Da du kan få adgang til actioncenter i både pc og tablet-tilstand, kan du bruge denne knap til at skifte mellem tilstande.
Når du aktiverer tablet-tilstand, vil Start-menuen gå fuldskærm sammen med Indstillinger og Windows Store; Windows-skrivebordet er ikke tilgængeligt i tablet-tilstand. Når du åbner et program, åbnes det maksimeret. Du vil bemærke en tilbage-knap, der betegnes med en pil, der peger mod venstre, i tablet-tilstand. Hvis du har åbnet et program i tablet-tilstand og vil gå tilbage til startskærmen, kan du trykke på denne tilbage-knap for at gøre det.
PRO TIP: Hvis problemet er med din computer eller en bærbar computer / notesbog, skal du prøve at bruge Reimage Plus-softwaren, som kan scanne lagrene og udskifte korrupte og manglende filer. Dette virker i de fleste tilfælde, hvor problemet er opstået på grund af systemkorruption. Du kan downloade Reimage Plus ved at klikke herAutomatisk aktivering af tabletmodus i Windows 10
Mange PC-tablethybrider, som Surface Pro, bruges med eller uden tastatur og mus. I sådanne enheder kan PC-tilstand og tablet-tilstand udløses af systemhændelser. Når du f.eks. Vedhæfter et tastatur til din tablet, viser det en fly-out, der beder om at vælge pc-tilstand eller forblive i tablet-tilstand. Dette er en nyttig mulighed, men du kan deaktivere denne prompning ved at markere afkrydsningsfeltet Undlad at spørge mig igen .
Hvis du også vil få adgang til nogle flere muligheder vedrørende Tablet-tilstand, skal du gå til Indstillinger -> System -> Tablet-tilstand. I den højre rude ses forskellige indstillinger som vist i skærmbilledet, der er vedhæftet nedenfor.
PRO TIP: Hvis problemet er med din computer eller en bærbar computer / notesbog, skal du prøve at bruge Reimage Plus-softwaren, som kan scanne lagrene og udskifte korrupte og manglende filer. Dette virker i de fleste tilfælde, hvor problemet er opstået på grund af systemkorruption. Du kan downloade Reimage Plus ved at klikke her