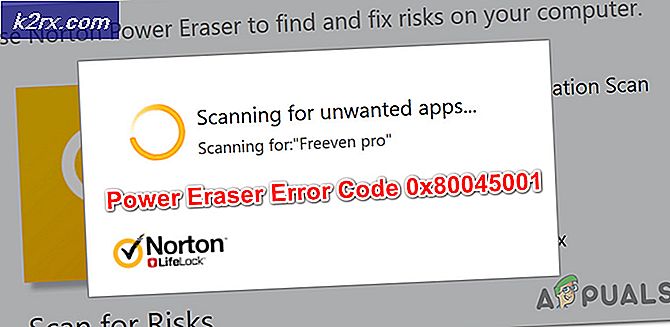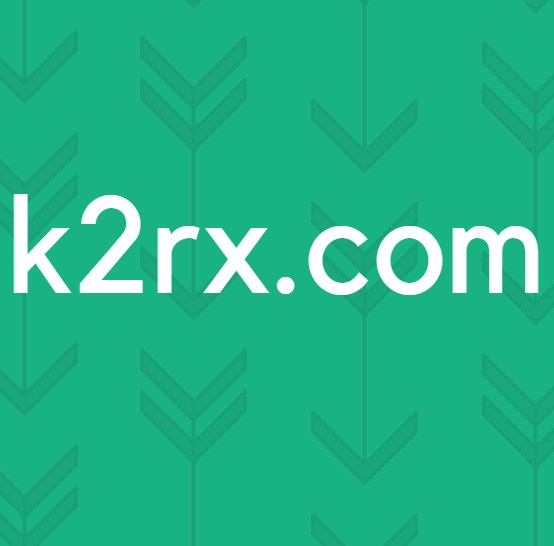BEDSTE GUIDE: Sådan arkiveres e-mails i Windows Live Mail
Windows Live Mail (nu pensioneret) og erstattet af Mail-appen i Windows 10. Millioner af Windows-brugere fortsætter med at bruge WLM på grund af den lethed og erfaring, den tilbyder. Men da Windows Live Mail er gratis og ikke har alle de professionelle funktioner, mangler den pro arkivering funktionen, derfor skal dette gøres manuelt. Så i denne vejledning skal vi indstille strukturen til arkivering manuelt, og derfra bliver det en nem opgave. Før du går i gang, er der to steder, hvor du kan arkivere på webmail (server) og lokalt. Hvis du er kontotype er IMAP, kan du derefter arkivere meddelelser på serveren i stedet for at gemme dem lokalt på din harddisk. Dette vil holde meddelelser og arkiverede mapper synkroniseret (i hvert fald enhed) du konfigurerer konto på, og hvis f.eks. Din computerens harddiskefejl, eller et problem udvikler sig, kan du straks konfigurere din konto på et andet firma, og alle meddelelser downloades. Hvis du er kontotype er POP, bliver dine beskeder allerede gemt lokalt uanset hvor du gemmer dem. Mange mennesker foretrækker stadig at holde meddelelser lokalt.
Hvis jeg var dig, og hvis jeg havde en POP-konto, ville jeg konfigurere en Gmail-konto og bruge den som min arkiveringskonto. Jeg ville bare trække og slippe enhver vigtig besked, jeg gerne vil gemme / arkivere på Gmail. For at dette skal fungere, skal du oprette en gmail-konto og derefter føje den til din Windows Live Mail som en anden konto. Gmail er pålideligt, og det giver gratis 15 GB lagerplads.
Lad os komme igang!
PRO TIP: Hvis problemet er med din computer eller en bærbar computer / notesbog, skal du prøve at bruge Reimage Plus-softwaren, som kan scanne lagrene og udskifte korrupte og manglende filer. Dette virker i de fleste tilfælde, hvor problemet er opstået på grund af systemkorruption. Du kan downloade Reimage Plus ved at klikke herÅbn Windows Live Mail. Højreklik på den venstre navigationsrude, og klik på Ny mappe og navngiv det Arkiv.
Nu er der to måder at flytte meddelelser til arkivet. Du kan vælge meddelelser (enkelt eller flere), træk og slip til arkivmappen ELLER Du kan højreklikke på en eller flere meddelelser, og vælg Flyt til mappe, og vælg Mappearkiv og klik på OK.
PRO TIP: Hvis problemet er med din computer eller en bærbar computer / notesbog, skal du prøve at bruge Reimage Plus-softwaren, som kan scanne lagrene og udskifte korrupte og manglende filer. Dette virker i de fleste tilfælde, hvor problemet er opstået på grund af systemkorruption. Du kan downloade Reimage Plus ved at klikke her