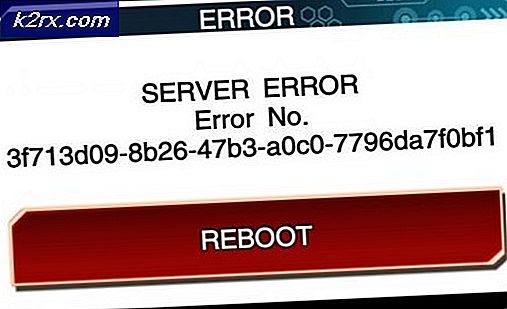Hvordan kopieres, flyttes eller deles Amazon EC2-instans til en anden Amazon-konto?
Hvis du er Cloud Professional, der administrerer flere AWS-konti, skal du muligvis flytte din eksisterende Amazon EC2-instans fra en til en anden AWS-konto. Takket være den måde, AWS IaaS fungerer på, behøver du ikke oprette en ny EC2-forekomst fra bunden, men du kan oprette et AMI-billede baseret på en eksisterende EC2-forekomst og flytte det til en ordentlig AWS-konto. En af de lignende anmodninger, som du også kan opleve, er at flytte dine Amazon EC2-forekomster til forskellige sikkerhedsgrupper, tilgængelighedszone eller regioner.
I dag vil vi følge dig proceduren for at overføre Amazon EC2-forekomsten fra en til en anden AWS-konto. Forekomsten er t2.micro og det er hostet i AWS Frankfurt. Vi beholder de samme instansindstillinger, men hvis du har brug for at foretage yderligere konfiguration, kan du gøre det ud fra dine behov.
Trin 1: Eksporter en Amazon EC2-forekomst fra kilde Amazon-konto
I det første trin opretter vi en AMI billede ved at bruge den eksisterende Amazon EC2-forekomst, og så giver vi adgang til en anden AWS-konto og eksportnøglepar for at kunne logge ind på den flyttede Amazon EC2-forekomst.
- Log ind på AWS Management Console. Klik på Tjenester og klik derefter på EC2
- Klik på Kørende forekomster og så Højreklik på Amazon EC2-forekomst, og klik derefter på Billede> Opret billede
- Definer billednavnet og billedbeskrivelsen, og klik derefter på Opret billede at generere AMI. Yderligere kan du vælge Ingen genstart. Når det er aktiveret, lukker Amazon EC2 ikke forekomsten, før billedet oprettes. Når denne indstilling bruges, kan filsystemets integritet på det oprettede billede ikke garanteres.
- Opret en modtaget billedanmodning. Det tager et par minutter, indtil det er oprettet og tilgængeligt. Klik på Se afventende billede ami-xxxxxxxxx.
Du kan også få adgang til en AMI ved at klikke på Billeder> AMI'er på venstre side af vinduet.
- Når det er tilgængeligt, skal du højreklikke på AMI-billedet og derefter klikke på Rediger billedtilladelser.
- Under Rediger billedtilladelser vælg billedtypen (offentlig eller privat), skriv AWS-kontonummer, og vælg derefter Føj tilladelser til "opret volumen" til følgende tilknyttede snapshots, når du opretter tilladelser. I vores tilfælde vælger vi et privat billede.
AWS-kontonummeret (kendt som konto-id) kan findes, hvis du klikker på din profil øverst til højre og derefter klikker på Min konto.
- Klik på Tilføj tilladelse og klik derefter på Gemme. Dit AMI-billede deles med succes med en anden AWS-konto.
Du får en e-mail med bekræftelse fra AWS om, at din validering var vellykket.
Eksporter offentlig nøgle fra eksisterende nøglepar
Nu eksporterer vi den offentlige nøgle fra dit eksisterende nøglepar, så du kan oprette forbindelse til din flyttede Amazon EC2-forekomst. For at gøre det skal du have adgang til dit private nøglepar. Denne procedure kan udføres på den lokale Windows-maskine ved hjælp af PuTTY. PuTTY er en SSH- og telnetklient, der oprindeligt blev udviklet af Simon Tatham til Windows-platformen.
- Åbn en Internetbrowser og download PUTTY fra dette link.
- Klik på Start og søg efter PuTTYGen og kør det.
- Klik på belastning. Tilføj dit private nøglepar (* .pem). Som du kan se, importeres nøglen med succes. Klik på OK, og kopier nøglen fra feltet Offentlig nøgle til indsættelse i OpenSSH-autoriserede_keys-fil. Vi har brug for denne nøgle i trin 2.
Trin 2: Importer en Amazon EC2-instans for at målrette Amazon-kontoen
I det andet trin starter vi Amazon EC2-forekomst fra et delt AMI-billede, og derefter importerer vi den offentlige nøgle for at kunne logge ind på Windows-maskinen.
- Log ind på AWS Management Console
- Klik på Tjenester og åbn derefter EC2. Klik derefter på Nøglepar
- Klik på Handlinger og så Importer nøglepar
- Gå ind nøgleparnavnet, og tilføj den offentlige nøgle, du kopierede i det foregående trin.
- Klik på Importer nøglepar og klik derefter på BILLEDER> AMI på venstre side af vinduet
- Vælg Private billeder for at få adgang til det delte AMI-billede
- Højreklik på AMI-billedet, og klik på Start
- Vælg en forekomsttype, og klik Næste: Konfigurer instansdetaljer. Vi skal vælge den samme forekomststype som i kilden AWS-konto. I vores tilfælde vælger vi t2.micro (variable ECU'er, 1 vCPU'er, 2,5 GHz, Intel Xeon Family, 1 GiB-hukommelse, kun EBS)
- Konfigurer instansdetaljer for at passe til dine behov, og klik derefter på Gennemgå og start. Vi anbefaler at aktivere afslutningsbeskyttelse. Du kan beskytte tilfælde fra ved et uheld at blive opsagt. Når den er aktiveret, kan du ikke afslutte denne forekomst via API'en eller AWS Management Console, før opsigelsesbeskyttelse er deaktiveret.
- Gennemse dine oplysninger om start af din forekomst og klik Start. Du kan gå tilbage for at redigere ændringer for hver sektion.
- Vælg det importerede nøglepar ved at klikke på Vælg et eksisterende nøglepar og vælge nøgleparet.
- Vælg Jeg anerkender, at jeg har adgang til den valgte private nøglefil (KeyPair.pem), og at jeg uden denne fil ikke kan logge ind på min forekomst og klik Start forekomster.
- Dine forekomster starter nu. Klik på Se lanceringer.
- Vent et par minutter, indtil din instans er initialiseret.
- Højreklik på billedet, og vælg derefter Opret forbindelse