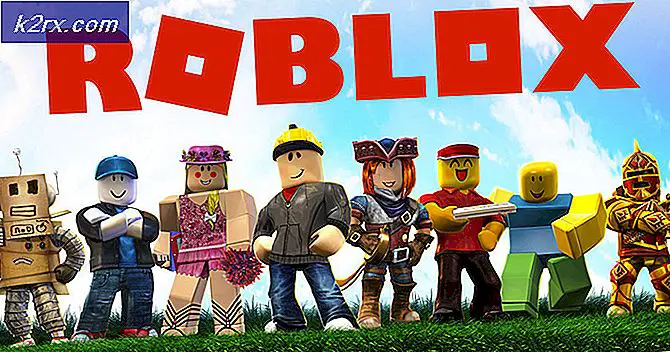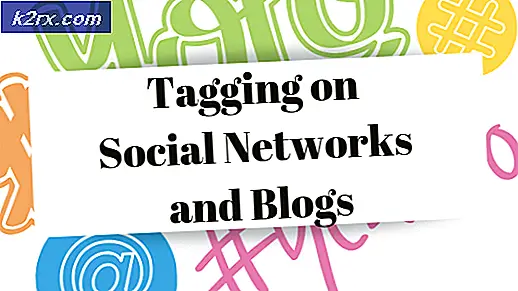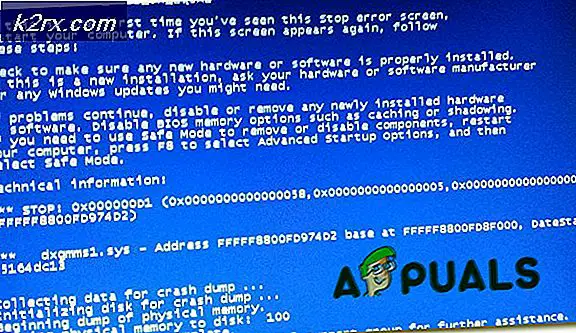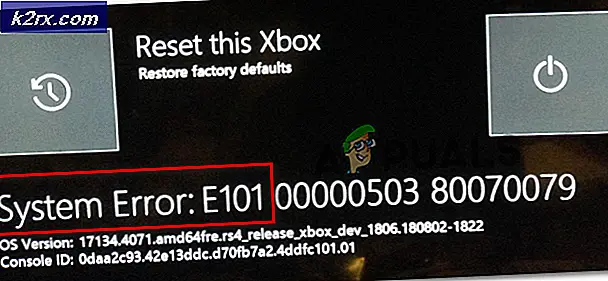FIX: Windows Update Error 0x800705b4
Fejlkode 0x800705b4 er en fejl, der er relateret til Windows Defender, men er en ret generisk fejl, der ikke rigtig giver dig alt for mange detaljer om, hvad problemet er.
Der er to mulige scenarier, hvor du måske står over for dette problem. En af dem er, hvis du har problemer med Windows Defender, som f.eks. Det ikke kører eller styrter, og hvis det er tilfældet, finder du din løsning her. Den anden situation er, hvis du har disse problemer med Windows Update, eller mere specifikt kan du ikke opdatere dit system, Windows Update hænger med en fejlmeddelelse mv. Dette forhindrer dig i at installere opdateringer på din enhed og nogle af Det kan være kritisk af flere årsager, som f.eks. sikkerhed eller fejlrettelser, og det er vigtigt at installere dem.
Heldigvis er der en hel del løsninger, som du kan anvende til at løse dette problem. Ikke alle er blevet rapporteret at arbejde for alle, og derfor er der så mange af dem. Hvis man ikke arbejder, så er du velkommen til at gå videre og prøve den næste.
Metode 1: Download opdateringen manuelt
Hvis Windows Update ikke opdaterer din enhed, kan du se på opdateringsnummeret for opdateringen, der ikke installeres. Du kan derefter gå til Microsofts Update Catalog og hente den opdatering, der forårsager problemer. Derefter er det lige så enkelt som at åbne mappen Downloads og dobbeltklikke på installationsfilen til opdateringen. Sørg for at genstarte, når det er færdigt. Dette er især nyttigt med opdateringer, der er større i størrelse, såsom årsdagen opdatering.
Metode 2: Kør fejlfindingsprogrammet til Windows Update
Windows 'indbyggede fejlfindingsprogrammer er værktøjer, der har tendens til at være stædige, og der er visse situationer, hvor de simpelthen ikke løser dit problem, uanset hvad du gør. Dette er imidlertid ikke sådan et tilfælde, da kørsel af fejlfindingsprogrammet har hjulpet mere end en person, der har dette problem.
- Tryk på Windows- tasten på dit tastatur og indtast fejlfinding, og tryk derefter på Enter for at åbne resultatet.
- På venstre side skal du klikke på Vis alle.
- Vælg den opdaterede liste nederst i listen, der åbnes. Klik på Avanceret i det næste vindue og derefter på Næste .
- Klik på Avanceret, og Kør derefter som administrator.
- Sørg for, at feltet Automatisk reparation automatisk er markeret, og klik på Næste
- Klik på Luk for at afslutte fejlfinding, eller hvis du vil se flere detaljer om de problemer, der måtte være fundet og rettet, skal du klikke på Vis detaljerede oplysninger.
Metode 3: Slet mappen SoftwareDistribution
Sletning af denne mappe er blevet en metode, der hjælper med mange problemer, fordi det indeholder filer, der har tendens til at blive beskadiget temmelig let, og derefter fortsætter med at frigive kaos på din enhed.
- Genstart computeren.
- Hold Windows-nøglen, og tryk på X. Vælg (Command Prompt) admin .
- Skriv net stop bits
net stop wuauserv CD% systemroot% \ SoftwareDistributionRen Download Download.old
net start wuauserv
netto start bits
- Prøv nu at opdatere Windows.
Metode 4: Deaktiver opdateringer til andre Microsoft-produkter
Opdateringer til andre Microsoft-produkter kan faktisk forhindre dig i at downloade de kritiske opdateringer til Windows. For at rette op på dette skal du bare deaktivere funktionen, indtil du har downloadet de kritiske opdateringer, og du kan genaktivere det derefter.
- Tryk på Windows- tasten på tastaturet, skriv ind Check for updates, og åbn resultatet.
- Klik på Avancerede indstillinger under Opdater indstillinger .
- Find afkrydsningsfeltet foran Giv mig opdateringer til andre Microsoft-produkter, når jeg opdaterer Windows og sørg for, at det ikke er markeret.
- Genstart din enhed, og prøv at køre opdateringerne igen. De skal færdiggøres, men husk at du måske skal køre opdateringen flere gange for at få alle opdateringer. Du ved, du er god, når du får din Enheden er opdateret
- Du kan nu gå til de avancerede indstillinger igen og genaktivere opdateringer til andre Microsoft-produkter. Du bør også kunne fortsætte med de regelmæssige opdateringer.
Metode 5: Deaktiver ethvert tredjeparts antivirus eller firewall
Tredjeparts antivirus- eller firewall-software kan være i modstrid med overførslen af Windows Update, så du kan måske deaktivere dem og se, om du kan hente opdateringerne nu. De fleste af dem kan deaktiveres ved at højreklikke på deres ikon i proceslinjen og vælge Deaktiver .
Metode 6: Sørg for, at Windows Defender-tjenesten er startet
Da fejlen ofte er relateret til Windows Defender, bør du kontrollere, om tjenesten kører ens. Hvis det ikke er tilfældet, skal du starte det, der kan løse dine problemer.
- Hold Windows-nøglen, og tryk på X. Vælg (Command Prompt) admin
- Skriv sc config WinDefend start = auto
nedlukning / r
Fejl som denne er blandt hovedårsagerne til, at folk havde en tendens til at holde sig væk fra Microsofts seneste iteration af Windows-operativsystemet. Men nu, mere end et år efter den første udgivelse, er de fleste problemer blevet løst, eller der findes en løsning som dem, der er nævnt ovenfor. Hvis du har dette problem, kan du prøve dem og løse dit problem.
PRO TIP: Hvis problemet er med din computer eller en bærbar computer / notesbog, skal du prøve at bruge Reimage Plus-softwaren, som kan scanne lagrene og udskifte korrupte og manglende filer. Dette virker i de fleste tilfælde, hvor problemet er opstået på grund af systemkorruption. Du kan downloade Reimage Plus ved at klikke her