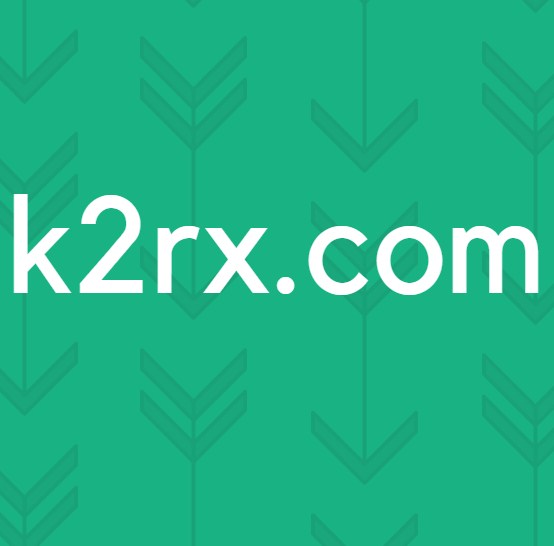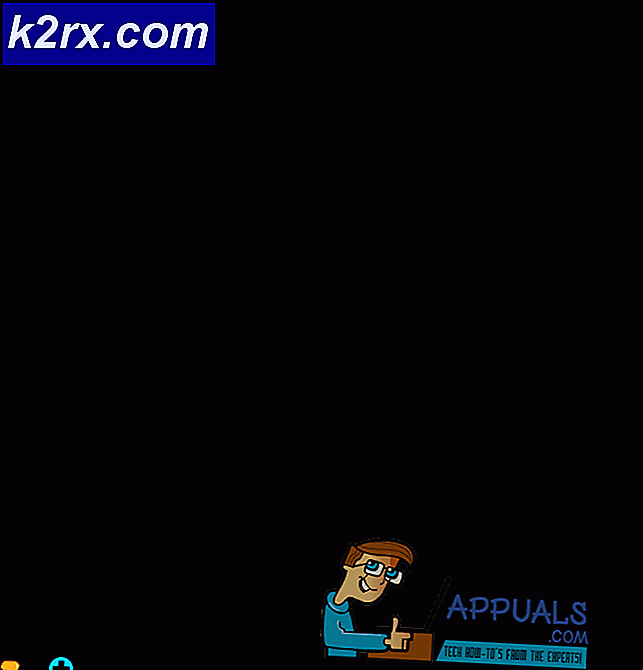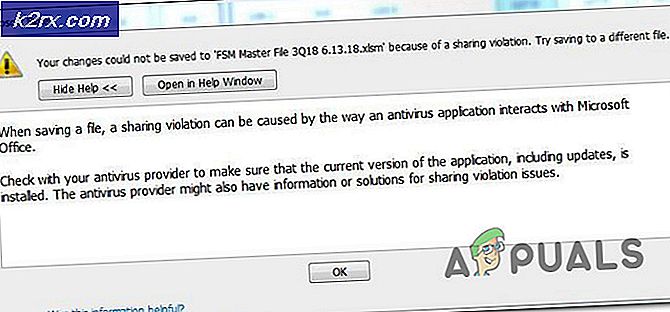Fix: GfxUI er stoppet med at arbejde
Filen 'gfxui.exe' er en komponent i Intel Onboard High Definition Video, og det er en driverfil til brugere, der bruger Intels indbyggede HD-grafikkort. Det er en vigtig fil, der styrer grafikkortdriveren, og det nedbrudte problem er en alvorlig sag, der skal løses hurtigst muligt.
Det vises ofte ganske tilfældigt uden at give brugerne meget information om problemet. Derfor har der været mange problemer med at løse fejlen korrekt. Mange brugere delte deres succesrige metoder, og vi besluttede at pakke dem sammen i en artikel. Vi håber, du er i stand til at løse problemet!
Hvad får GfxUI til at stoppe med at arbejde?
Der er ikke mange forskellige årsager til dette problem, og enhver fejlfindingsproces kan trækkes af en af årsagerne, der vil blive anført nedenfor. At vide, hvad der forårsagede problemet, kan lige så godt hjælpe dig med at foretage fejlfinding af det ordentligt og spare dig tid til at prøve løsninger, der er uforenelige med dit scenario. Tjek listen nedenfor!
Løsning 1: Geninstaller Microsoft .NET Framework og Microsoft Visual C ++ Redistribuerbar
Mærkeligt nok synes visse versioner af Microsoft .NET Framework og Microsoft Visual C ++ Redistributable at forårsage problemet, og mange brugere har foreslået, at problemet blev løst, efter at de har geninstalleret disse komponenter fra bunden. Vi foreslår, at du gør det samme og starter din fejlfindingsproces med denne metode.
- Klik på startmenuknappen, og åbn Kontrolpanel ved søger for lige der. Du kan også klikke på det tandhjulsformede ikon for at åbne appen Indstillinger, hvis dit operativsystem er Windows 10
- I kontrolpanelet skal du skifte til Se som mulighed for at Kategori øverst til højre og klik på Afinstaller et program under afsnittet Programmer nederst i kontrolpanelvinduet.
- Hvis du bruger appen Indstillinger på Windows 10, skal du bare klikke på Apps skal straks åbne en liste over alle installerede programmer på din pc.
- Find Microsoft Visual C ++ -fordelingspakke i Kontrolpanel eller Indstillinger, og klik på Afinstaller, når du har klikket på det en gang. Du bemærker muligvis, at der er flere forskellige versioner af hjælpeprogrammet. Du bliver nødt til at notere dem og gentage afinstallationsprocessen for hver enkelt af dem. Gør det samme for alle Microsoft .NET Framework-poster.
- Det kan være nødvendigt at bekræfte nogle dialogbokse og følge instruktionerne, der vises sammen med afinstallationsguiden.
- Klik på Udfør, når afinstallationsprogrammet er færdig med processen, og gentag afinstallationsprocessen for alle versioner af begge programmer.
- I Afinstaller et program vindue, klik Slå Windows-funktioner til eller fra. Sørg for at finde .NET Framework-poster (især 3.5.x), og sørg for at deaktivere dem.
- Nu skal du geninstaller Visual C ++ ved at downloade det her. Geninstaller .NET Framework ved at downloade det her. Vælg den version, du vil downloade, og vælg download i henhold til din processor (32-bit eller 64-bit).
- Find de filer, du lige har downloadet i Windows-mappen, kør dem og følg instruktionerne på skærmen for at installere Microsoft Visual C ++ Redistributable Package og .NET Framework. Naviger tilbage for at slå Windows-funktioner til eller fra, og genaktiver Microsoft .NET Framework 3.5.x. Kontroller, om problemet stadig vises!
Løsning 2: Opdater din grafikkortdriver
Dette er generelt det bedste, du kan gøre for at løse et sådant problem, der opstår med GfxUI. Grafikkortdrivere er den vigtigste kommunikationskanal mellem computeren og grafikkortet, og det er vigtigt at have de nyeste drivere installeret. Sørg for at gøre det ved at følge instruktionerne nedenfor!
- Klik på startmenuknappen, skriv “Enhedshåndtering”Bagefter, og vælg den på listen over tilgængelige resultater ved blot at klikke på den første. Du kan også trykke på Windows-nøgle + R-nøglekombination for at åbne dialogboksen Kør. Indtaste "devmgmt.msc”I dialogboksen, og klik på OK for at køre den.
- Da det er den grafikkortdriver, du vil opdatere på din computer, skal du udvide Displayadaptere sektion, skal du højreklikke på dit grafikkort og vælge Afinstaller enhed
- Bekræft eventuelle dialoger eller beder, der kan bede dig om at bekræfte afinstallationen af den aktuelle grafiske enhedsdriver og vente på, at processen er afsluttet.
- Se efter din grafikkortdriver på Intels websted. Søg ved at vælge generationen af din Intel-processor.
- En liste over alle tilgængelige drivere skal vises. Sørg for at vælge den seneste post, klik på dens navn og vælg en af Tilgængelige downloads fra venstre rude. Gem det på din computer, åbn det og følg instruktionerne på skærmen for at installere det. Kontroller, om fejlen “GfxUI er stoppet med at fungere” stadig vises!
Alternativ: Hvis du er urolig at downloade driverne manuelt, skal du også prøve at opdatere det ved hjælp af den indbyggede funktion fra Windows, der søger efter nye drivere og opdaterer dem manuelt.
- Gå tilbage til vinduet Enhedshåndtering og udvid Displayadaptere Højreklik på dit grafikkort på listen, og vælg Opdater driver fra genvejsmenuen.
- Vælg Søg automatisk efter opdateret driversoftware indstilling fra det nye vindue, og vent på, om hjælpeprogrammet er i stand til at finde nyere drivere.
- Kontroller, om problemet stadig vedvarer!
Løsning 3: Afinstaller LogMeIn
LogMeIn er et eksternt skrivebordsværktøj, og det giver brugerne mulighed for at oprette forbindelse til andres computere. Det kan være nyttigt af mange grunde, og det er generelt et legitimt, populært værktøj til formålet. Men hvis du har det installeret på din computer, og hvis du modtager fejlmeddelelsen "GfxUI har stoppet med at arbejde", kan det være muligt, at dette værktøj har skylden.
- Klik på startmenuknappen, og åbn Kontrolpanel ved at søge efter den eller ved at finde den i Start-menuen (Windows 7-brugere). Alternativt kan du klikke på tandhjulsikonet for at åbne Indstillinger app, hvis du bruger Windows 10 som operativsystemet på din computer.
- Skift til i vinduet Kontrolpanel Vis som: Kategori øverst til højre og klik på Afinstaller et program under afsnittet Programmer.
- Hvis du bruger Indstillinger på Windows 10, skal du klikke på Apps sektion fra vinduet Indstillinger skal åbne listen over alle installerede programmer på din computer.
- Find LogMeIn på listen, enten i Indstillinger eller Kontrolpanel, skal du klikke på den en gang og klikke på Afinstaller -knappen i Afinstaller et programvindue. Bekræft eventuelle dialogvalg for at afinstallere værktøjet, og følg instruktionerne, der vises på skærmen.