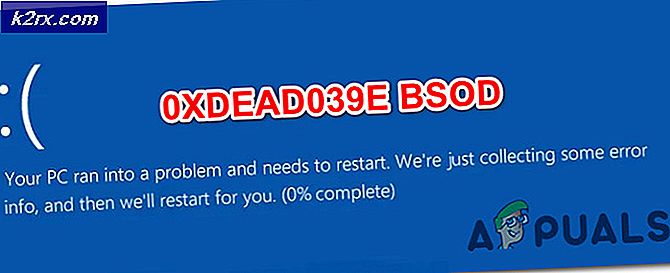Fix: Windows 10 vil ikke automatisk oprette forbindelse til WIFI
Mange Windows 10-brugere fra hele verden klager over deres Windows 10-computere, der ikke automatisk forbinder til gemte WiFi-netværk, selvom de har sørget for, at optionen Connect automatisk for disse netværk er blevet aktiveret. Sådanne brugere har rapporteret, at deres computere kun forbinder til WiFi-netværk, som de allerede husker, og som automatisk skal oprette forbindelse til, når de enten manuelt forbinder dem fra computerens WiFi-menu eller i nogle tilfælde trykker på hardware-WiFi-knappen på deres bærbare computer.
Dette problem kan skyldes enten en simpel fejl eller i de fleste tilfælde en systemopgradering, der forårsager, at den pågældende computer begynder at slukke for sin WiFi-adapter og dermed kræver, at den bliver vågnet efter hver shutdown eller genstart for at spare strøm. Problemet kan også skyldes, at LAN er tilsluttet, så hvis du har det tilsluttet, fjern det og genstart for at teste, hvis det virker, og du er okay, lad det være som det er, men hvis det ikke virker, og du vil have både LAN og WiFi til at arbejde, og følg derefter den sidste metode til at oprette en gruppepolitik. Hvis du er på et domænenetværk, tilsidesætter domænepolitikken dette.
Heldigvis nok er der nogle ting, du kan gøre for at slippe af med dette problem. Følgende er de to mest effektive løsninger, der kan bruges til at reparere en Windows 10-computer, der ikke opretter forbindelse til WiFi-netværk, det husker automatisk.
Reparer korrupte systemfiler
Download og kør Reimage Plus for at scanne og reparere korrupte / manglende filer herfra, hvis filer er fundet korrupte og mangler at reparere dem og derefter se, om dit system automatisk tilsluttes WiFi'en, hvis ikke, prøv derefter de andre trin, der foreslås nedenfor.
Glem dit WiFi-netværk og genforbinde det igen
Hvis en simpel fejl eller fejl forårsager, at din computer ikke automatisk opretter forbindelse til et gemt WiFi-netværk, er følgende forpligtet til at fungere for dig:
Klik på WiFi- ikonet på proceslinjen.
Klik på Netværksindstillinger
Vælg Administrer Wi-Fi-indstillinger under sektionen Trådløs netværkstilslutning . Derefter fra under Administrer kendte netværk, klik på navnet på dit trådløse netværk og vælg Glem.
Genstart computeren. Klik på WiFi- ikonet på proceslinjen, og klik på dit WiFi-netværk på listen over tilgængelige netværk.
Sørg for, at du tjekker Connect automatisk. Klik på Connect .
Indtast sikkerhedskoden for netværket. Når din computer er tilsluttet til netværket, skal hukommelsen opdateres, og den skal oprette forbindelse til netværket automatisk, selv efter afbrydelser og genstart.
Stop computeren fra at slukke for WiFi-adapteren for at spare strøm
Hvis din computer ikke har tilsluttet sig automatisk til WiFi-netværk, husker den efter en systemopgradering til Windows 10 eller en hvilken som helst af dens builds, ville du hellere prøve at prøve følgende:
Højreklik på Start- knappen, og klik på Enhedshåndtering i menuen, der vises.
Dobbeltklik på sektionen Netværksadaptere for at udvide den.
Find ud af, hvilken af adapterne i listen der vises, din computers WiFi-adapter, og højreklik derefter på den. Klik på Egenskaber fra højre klik-menuen.
Klik på fanen Strømstyring for at navigere til den dialog, der vises. Fjern markeringen af Tillad, at denne computer slukker for denne enhed for at spare strøm . Klik på OK .
PRO TIP: Hvis problemet er med din computer eller en bærbar computer / notesbog, skal du prøve at bruge Reimage Plus-softwaren, som kan scanne lagrene og udskifte korrupte og manglende filer. Dette virker i de fleste tilfælde, hvor problemet er opstået på grund af systemkorruption. Du kan downloade Reimage Plus ved at klikke herNår ændringen er gemt, skal computeren begynde automatisk at oprette forbindelse til WiFi-netværk, som den husker, så snart den vågner op fra en afbrydelse, genstart eller en simpel søvn. Derudover fejlede vi den samme vejledning den 12/22/2015 og fandt trinene her for at fungere.
Rediger eller opret gruppepolitik via registreringseditoren
Hold Windows-nøglen og tryk på R. I dialogboksen Kør skal du skrive regedit og klikke på OK. Naviger til den følgende vej i registreringseditoren,
HKLM \ Software \ Policies \ Microsoft \ Windows \ WcmSvc \
Se om underkategorien GroupPolicy findes, hvis ikke med WcmSvc fremhævet, højreklik på WcmSvc og vælg Ny -> Nøgle og navngiv GroupPolicy, klik derefter på GroupPolicy og derefter i højre rude (højreklik), og vælg New -> DWORD ( 32-bit) og opret værdi, navngiv den som fMinimizeConnections og klik OK. Nu genstart og test. Denne politik giver dig mulighed for automatisk at oprette forbindelse til trådløst netværk, selv med et LAN, der er tilsluttet og fungerer på både Windows 8 / 8.1 og 10.
Kørsel af netværksfejlfinding (Post 1709 Update)
Du bør prøve at køre netværksfejlfindingen, inden du fortsætter med andre metoder. Windows Fejlfinding analyserer din Wi-Fi-hardware og kontrollerer forbindelsen til internettet ved at få adgang til Microsofts servere. Hvis der er en vis uoverensstemmelse, vil den informere dig og forsøge at rette den automatisk. I de fleste tilfælde fungerede dette, hvor brugerne ikke kunne oprette forbindelse til internettet, da de startede deres computer.
- Højreklik på dit Wi-Fi-ikon og vælg Fejlfinding af problemer .
- Nu vil Windows prøve fejlfinding. Vær tålmodig og lad processen fuldføre.
Deaktivering af Microsoft Wi-Fi Direct Virtual Adapter (Post 1709 Update)
Denne funktion er designet og installeret på dit system for at understøtte deling af din internetforbindelse (et bærbart hotspot hostet på din pc). Efter opdateringen blev denne funktion tilgængelig automatisk, selv på enheder, hvor den ikke understøttes. Vi kan prøve at deaktivere denne funktion og kontrollere, om problemet bliver løst.
- Tryk på Windows + R for at starte programmet Run. Indtast devmgmt. msc i dialogboksen og tryk på Enter.
- Når du er i enhedshåndtering, skal du klikke på Vis og klikke på Vis skjulte enheder .
- Udvid kategorien Netværksadaptere . Gennemse posten Microsoft Wi-Fi Direct Virtual Adapter . Højreklik på det og vælg Deaktiver enhed .
- Genstart din computer og kontroller, om problemet stadig vedvarer.
Denne løsning skal fungere i de fleste tilfælde, især med ældre enheder, hvor denne enhed er aktiveret, men den understøttes ikke. Bemærk, at deaktivering af denne enhed muligvis ikke tillader, at du bruger den mobile hotspot-funktion, der findes i Windows 10 som standard. Hvis dette ikke løser problemet for dig, kan du altid aktivere enheden tilbage ved hjælp af de samme trin.
Gør det muligt for computeren at sætte Wi-Fi i søvn (Post 1709 Update)
En anden løsning, der fungerede for mange brugere, var at aktivere den mulighed, som tillod computeren at sætte Wi-Fi-enheden i dvale for at spare strøm. Selv om dette ikke virker på de fleste enheder, er det stadig et skud værd.
- Tryk på Windows + R for at starte programmet Run. Indtast devmgmt. msc i dialogboksen og tryk på Enter.
- Når du er enheden i enhedshåndteringen, skal du udvide kategorien Netværksadaptere, vælge din Wi-Fi-enhed og vælge Egenskaber .
- Gå over til fanen Strømstyring, og sørg for, at Tillad computeren at slukke for denne enhed for at spare strøm er tjekket . Gem ændringer, afslut og genstart din computer.
PRO TIP: Hvis problemet er med din computer eller en bærbar computer / notesbog, skal du prøve at bruge Reimage Plus-softwaren, som kan scanne lagrene og udskifte korrupte og manglende filer. Dette virker i de fleste tilfælde, hvor problemet er opstået på grund af systemkorruption. Du kan downloade Reimage Plus ved at klikke her