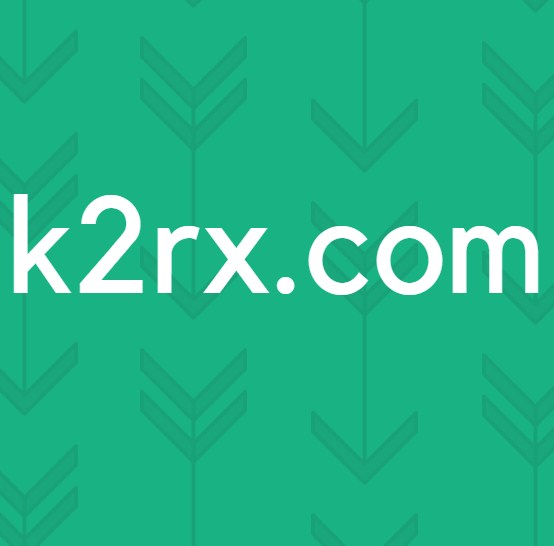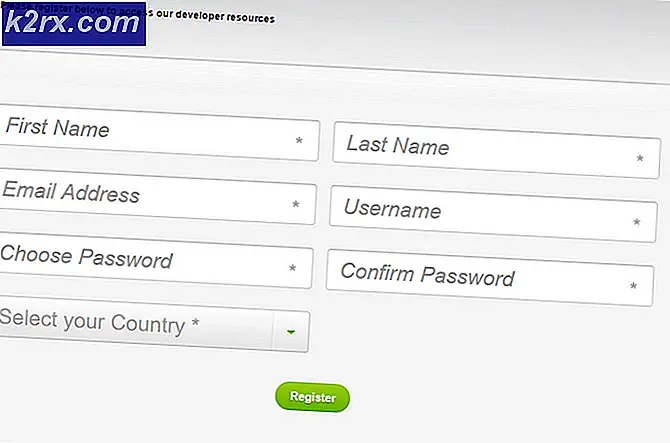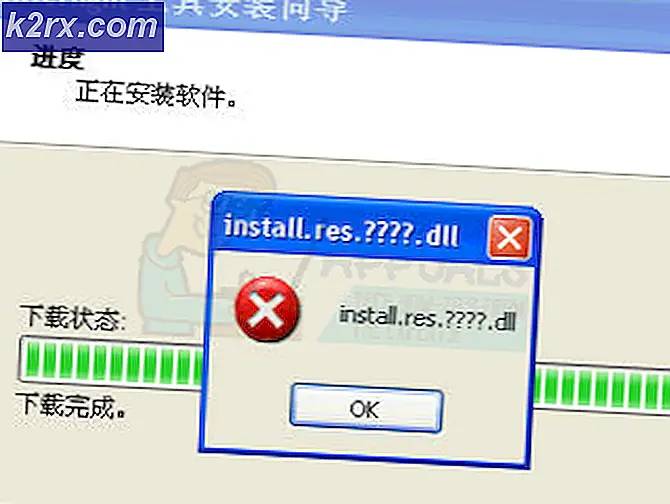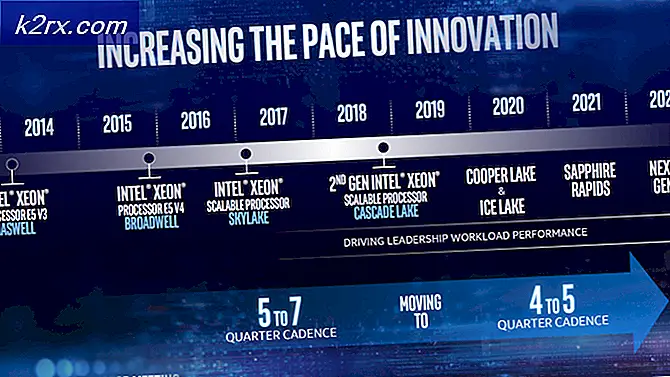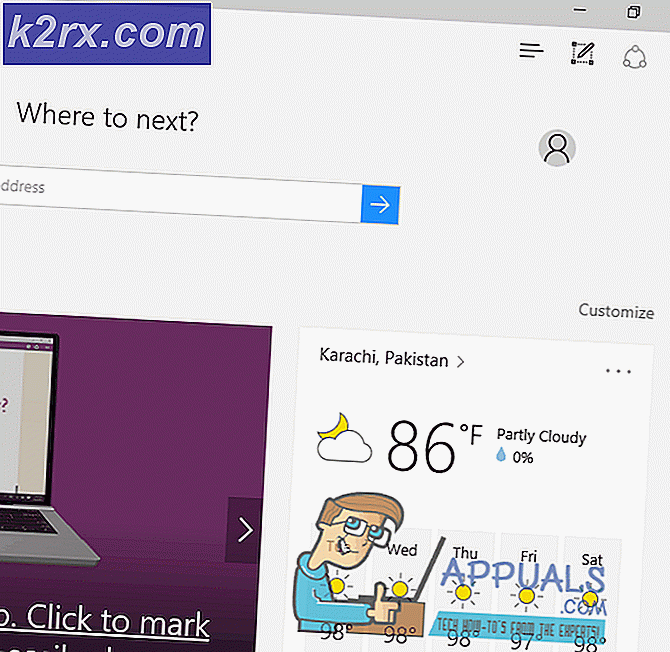Fix: Windows Update Error 0x80070002 eller 0x80070003
Fejlkode 0x80070002 eller 0x80070003 er et problem med Windows Update, som ikke installeres, og det kan endda give en besked, der siger, at BITS (Background Intelligent Transfer Service) er stoppet, hvilket får dig til at tro, at det er et problem med BITS. Problemet ligger dog inden for Windows Update.
Du kan få dette problem, når du forsøger at installere nogle Windows 10-opdateringer, som f.eks. KB3200970, samt en række andre. Du vil bemærke, at opdateringen begynder at downloade, men så snart den kommer til skærmen, hvor den skal installeres, vil den enten svigte med det samme og afinstallere sig selv eller genstarte din computer og derefter fejle og afinstallere. Ligegyldigt er det ikke muligt at installere opdateringen (r). Du kan endda forsøge at downloade dem manuelt og installere dem på den måde, men det vil også mislykkes.
Der er et par løsninger til dette problem, og de er begge ret nemme, selv for en person, der ikke har en masse teknisk erfaring, så frygter ikke. Bare følg instruktionerne i nedenstående metoder og sørg for at prøve dem alle, før du giver op.
Metode 1: Deaktiver tredjeparts firewalls
Når der er et problem med Windows-opdatering, skal du altid forsøge at deaktivere tredjeparts firewalls, der kører på dit system midlertidigt, indtil opdateringerne er installeret.
At gøre dette
- Højreklik på ikonet Antivirus / Firewall fra systembakken
- Vælg Deaktiver eller Stop
Metode 2: Genstart wuauserv og omdøbe SoftwareDistribution
Hvis du stopper Windows Update Service, omdøber mappen SoftwareDistribution, så der oprettes en ny og starter tjenesten igen, kontrolleres, at eventuelle korrupte filer eller mapper i mappen SoftwareDistribution slettes. Hvis de var dem der forårsagede problemet, hvilket meget sandsynligt er, vil dette løse problemet.
- Tryk på Windows- tasten på dit tastatur og indtast cmd . Højreklik på resultatet og vælg Kør som administrator.
- Indtast følgende kommandoer, men sørg for ikke at lave en typografi, da de skal indtastes præcis som de er skrevet her. Tryk på Enter på dit tastatur efter hver kommando for at udføre den, og sørg for at vente på, at kommandoen skal afslutte, inden du skriver i den næste.
net stop wuauserv
PRO TIP: Hvis problemet er med din computer eller en bærbar computer / notesbog, skal du prøve at bruge Reimage Plus-softwaren, som kan scanne lagrene og udskifte korrupte og manglende filer. Dette virker i de fleste tilfælde, hvor problemet er opstået på grund af systemkorruption. Du kan downloade Reimage Plus ved at klikke herren% systemroot% \ SoftwareDistribution softwaredistribution.old
net start wuauserv
Afslut
- Når kommandoerne er udført, skal du prøve at køre opdateringsdatabasen igen. Det skal arbejde uden problemer, men i det ulige tilfælde at det ikke er, skal du gå videre til næste metode nedenfor.
Metode 3: Kør System File Checker-værktøjet og omdøbe mappen Spupsvc
Hvis den tidligere metode ikke hjalp, kan det betyde, at der er en korrupt fil, der ikke findes i mappen SoftwareDistribution, som vi omdøbte, og heldigvis leveres Windows med et indbygget værktøj til at kontrollere sådanne filer, og det er Systemfilen Checker (SFC) værktøj.
- Tryk på Windows- tasten, skriv cmd, højreklik på resultatet og vælg Kør som administrator.
- Indtast sfc / scan og tryk på Enter på dit tastatur. Vent til scanningen færdiggøres helt.
- Luk kommandoprompten, og tryk på Windows- tasten og R samtidigt for at åbne Run Type i følgende kommando i vinduet Kør, og tryk enten på Enter eller klik på OK for at køre den.
- Prøv at køre Windows Update igen - det skal fungere fejlfrit nu.
Windows Update er faktisk en af de mest frustrerende ting i Windows 10, da et stort antal brugere har klaget over, at det ofte fejler eller fejler med en fejlmeddelelse. Men hvis ovennævnte fejlkode beskriver din situation, kan du bruge metoderne ovenfor til at rette det og kunne downloade opdateringer igen.
PRO TIP: Hvis problemet er med din computer eller en bærbar computer / notesbog, skal du prøve at bruge Reimage Plus-softwaren, som kan scanne lagrene og udskifte korrupte og manglende filer. Dette virker i de fleste tilfælde, hvor problemet er opstået på grund af systemkorruption. Du kan downloade Reimage Plus ved at klikke her