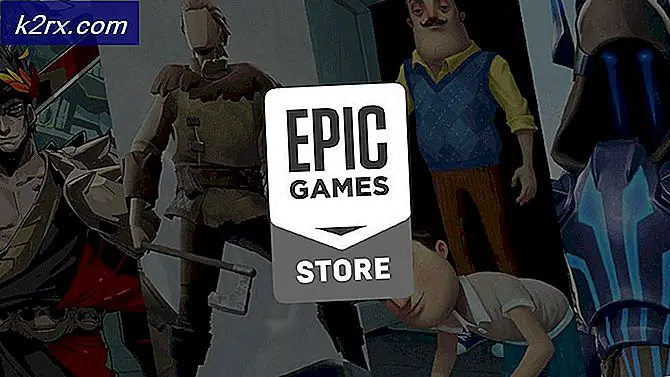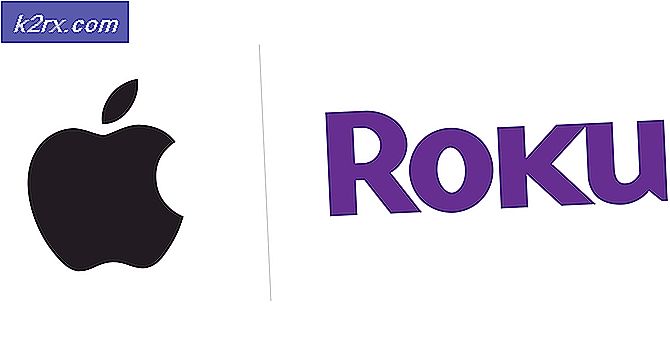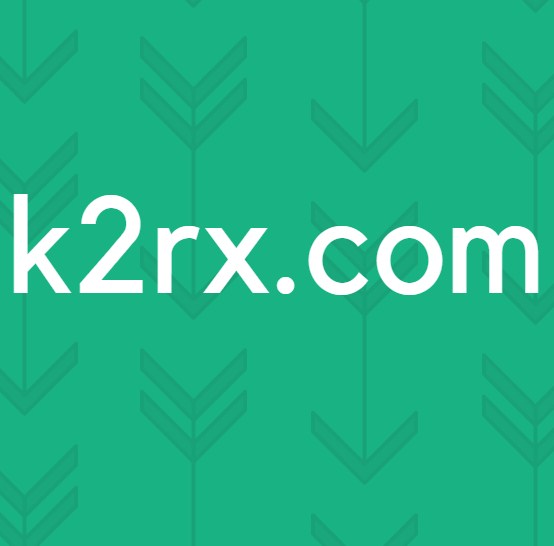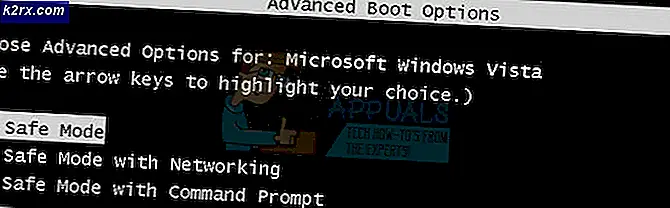Fix: Kritisk systemfejl på Valorant
Valorant er et spil, der hurtigt blev populært og blev berygtet for den gameplay, det bringer til den konkurrenceprægede scene i Esports. Mens spillet blomstrer, har det sin egen andel af problemer, som brugere ofte støder på. Et af disse problemer er “Der er opstået en kritisk fejl, og processen skal afsluttes" fejl besked. Fejlmeddelelsen ser nu ud til at vises midt i spillet, så det er ikke et problem, der forhindrer dig i at starte spillet generelt. Årsagen til, at det får spillet til at gå ned midt i spillet, kan dog være mere irriterende.
Som det viser sig, er der flere grunde til, at fejlmeddelelsen kan vises. I nogle tilfælde kan problemet være forbundet med og udløst af overclocked CPU'er eller GPU. Sammen med det kan software som MSI Afterburner og mere, der ofte bruges til at overklokke komponenterne på din pc, også være den skyldige fest. Det er dog ikke alt. Vi vil nævne de kendte årsager mere detaljeret nedenfor. Lad os derfor komme ind på det.
Nu hvor vi er færdige med de potentielle årsager til problemet, kan vi komme ind i de forskellige løsninger, som du kan implementere for at få løst problemet. Så følg igennem alt dette.
Metode 1: Kør spillet som administrator
Den første ting, du skal gøre, når du står over for fejlmeddelelsen, er at køre spillet som administrator. Hvad dette vil gøre er at forhindre eventuelle baggrundstjenester, der kan forstyrre det, og som et resultat vil dit spil ikke gå ned, hvis det er årsagen til problemet. Det er vigtigt at bemærke, at kun kørsel af genvejen eller selve spillet ikke gør tricket, du skal sikre dig, at de andre afhængigheder også kører som administrator. Derudover skal du sørge for, at VGC service kører også i vinduet Tjenester. For at gøre dette skal du blot følge nedenstående instruktioner:
- Først og fremmest skal du trykke på Windows-tast + R at åbne op for Løb dialog boks.
- Skriv derefter i dialogboksen Kør services.msc og tryk på Enter.
- I vinduet Tjenester skal du søge efter VGC service. For at gøre dette lettere skal du trykke på V for at komme til de tjenester, der starter det trykte tegn.
- Højreklik på tjenesten, og gå til Ejendomme.
- I vinduet Egenskaber skal du sørge for, at Start op Type er Automatisk og tjenesten kører.
- Klik på ansøge og derefter ramt Okay for at gemme ændringerne. Luk servicevinduet på dette tidspunkt.
- Derefter skal du gå til dit Valorant-bibliotek og navigere til Riot Games> VALORANT> live> ShooterGame> Binaries> Win64 sti.
- Der skal du højreklikke på VALORANT-Win64-forsendelse fil og gå til Ejendomme.
- Skift til Kompatibilitet fanen og tjek Kør dette program som administrator mulighed.
- Klik på ansøge og derefter ramt Okay.
- Derefter skal du gøre det samme til genvejen på dit skrivebord. Hvis du ikke har en genvej, skal du bare gå til Riot Games> Riot Client. Der skal du udføre de samme trin for RiotClientServices.
- Gå til sidst til Riot Games> Valorant> live bibliotek og gør det samme for VALORANT fil.
- Se om det løser problemet.
Metode 2: Opdater GPU-driver
En anden måde, du kan slippe af med den nævnte fejlmeddelelse er at sikre dig, at GPU-driveren på dit system er opdateret. Dette kan hjælpe, hvis problemet skyldes en forældet driver i dit tilfælde. Det er blevet rapporteret af en bruger, der stod over for et lignende problem; derfor fungerer det muligvis også for dig. Der er ofte mange problemer, som brugerne støder på, når deres skærmdrivere ikke er opdaterede, især problemer som spilnedbrud. Følg derfor nedenstående instruktioner for at opdatere dine drivere:
NVIDIA
- Hvis du bruger NVIDIA-grafikkort, og du har GeForce Experience installeret, så er det så nemt at opdatere dine drivere.
- Åbn GeForce Experience. Når den er indlæst, skal du skifte til Chauffører fanen.
- Hvis der er en opdatering tilgængelig, vil du se en Hent knap.
- Klik på den for at begynde at downloade den seneste opdatering.
- Hvis du ikke har GeForce Experience installeret, kan du gå til NVIDIAs websted for at kontrollere og downloade opdateringer.
AMD
- I tilfælde af AMD kan du gøre brug af AMD Radeon software.
- Højreklik på dit skrivebord, og vælg AMD Radeon-indstillingen øverst.
- Når AMD Radeon-vinduet åbnes, skal du gå til System fanen.
- Download og installer enhver tilgængelig opdatering.
- Hvis du ikke har AMD Radeon installeret, skal du bruge AMDs websted i stedet.
Metode 3: Skift indstillinger for start af spil
Du kan også løse problemet ved at ændre indstillingerne for start af spil. Disse indstillinger gemmes i filen GameSettings.ini i Valorant-biblioteket. Filen gemmer din grundlæggende konfiguration, der skal bruges, når du starter spillet. Du bliver nødt til at foretage nogle ændringer for at se, om det løser problemet. Følg instruktionerne nedenunder:
- Åbn først en Løb dialogboks ved at trykke på Windows-nøgle + R.
- Indtast derefter % AppData% i dialogboksen Kør, og tryk på Gå ind.
- Et Windows Stifinder-vindue åbnes.
- Gå tilbage og gå derefter til Lokal vejviser.
- Derefter skal du navigere til ShooterGame> Gemt> Config> WindowsClient vejviser.
- Åbn GameUserSettings.ini-fil.
- Der skal du ændre værdien på DefaultMonitorIndex fra 0 til -1. Derefter skal du ændre LastConfirmedMonitorIndex værdi fra 0 til -1 også.
- Gem ændringerne, og luk filen.
- Se om det løser problemet.
- Hvis det ikke løser problemet, kan du bare fortryde de ændringer, der er foretaget i trin 7.
Metode 4: Afinstaller MSI Afterburner og Rivatuner
Som det viser sig, kan problemet i nogle tilfælde skyldes visse overclocking-værktøjer, der enten kører i baggrunden eller simpelthen installeret på dit system. For nogle brugere blev problemet løst, da de lukkede hjælpeprogrammerne. For andre vil problemet imidlertid fortsætte, medmindre de afinstallerer hjælpeprogrammerne fra deres system. Derfor bliver du også nødt til at afinstallere værktøjerne fra din pc, hvis du har dem installeret. For at gøre dette skal du følge instruktionerne nedenfor:
- Først og fremmest skal du åbne Start-menu og søg efter Kontrolpanel.
- Når kontrolpanelvinduet vises, skal du klikke på Afinstaller et program mulighed under Programmer og funktioner.
- Dette fører dig til en liste over alle de installerede applikationer på dit system.
- Find MSI efterbrænder og Rivatuner, hvis du har dem installeret. Hvis du har andre lignende hjælpeprogrammer installeret på din pc, skal du også fjerne dem.
- Dobbeltklik på apps for at starte afinstallationen.
- Derefter skal du åbne spillet igen for at se, om problemet er løst.
Metode 5: Vend tilbage til basisure
Hvis du har din CPU eller GPU overclocked, skal du vende tilbage til basisure for at løse dette problem. Som det viser sig, er spillet ikke så stabilt med nogle overclocked CPU'er eller GPU'er. Derfor støder du ofte på tilfældige nedbrud under spillet. En løsning her ville være at dæk din FPS til en meget stabil grænse, der muligvis sparer dig for at nulstille standardindstillingerne. Men hvis det ikke fungerer, bliver du nødt til at gå tilbage til standardurværdierne. Hvis du overclocked din GPU via MSI Afterburner, skal det være meget let at gå tilbage. Alt du skal gøre er at slette de profiler, der er placeret i Programfiler (x86)> MSI Afterburner> Profiler vejviser. Det fjerner dine indstillinger.
Du kan bruge forskellige tredjepartsværktøjer som CPU-Z eller GPU-Z til at finde ud af standardbasisure på din CPU og GPU for at bekræfte, efter at du har fjernet overklokken.
Metode 6: Opdater BIOS
Endelig, hvis ingen af ovenstående løsninger fungerer for dig, kan det være, at problemet skyldes din BIOS-firmware. I et sådant scenario skal du blot installere den seneste tilgængelige opdatering til din BIOS og derefter se, om problemet fortsætter. Dette er blevet rapporteret af en bruger, der stødte på den samme fejlmeddelelse og opdaterede BIOS omgået problemet for ham. Opdatering af din BIOS kan variere afhængigt af din producent. Imidlertid leveres instruktioner ofte af producenten på deres websted, og alt hvad der kræves for at opnå det ønskede resultat er en simpel Google-søgning.
Når du har opdateret din BIOS, skal du åbne spillet for at kontrollere, om problemet er løst.