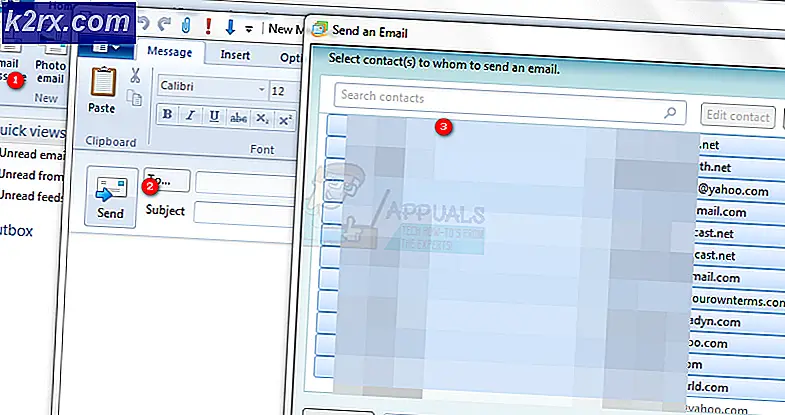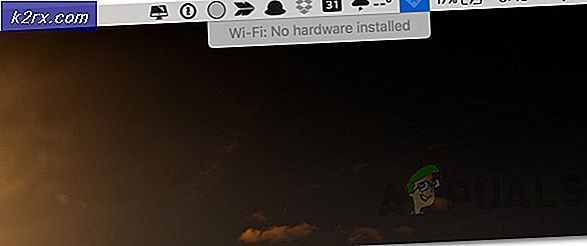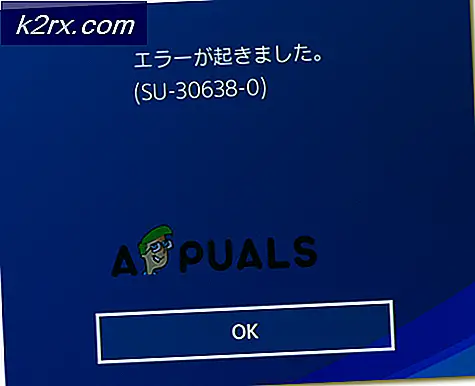Fix: CMD-systemfejl 6118 opstod
Det 'Netvisningsfejl 6118 ′ CMD-fejl vises typisk, når brugeren forsøger at bruge 'nettovisning / alt'Kommando for at se den fulde liste over netværksenheder fra via terminalen. I de fleste tilfælde rapporterer berørte brugere, at der ikke vises nogen enheder under Netværk i Stifinder,selvom de kan pinge dem direkte via CMD.
Hvad forårsager 'Net View Error 6118' og hvordan fikser man det?
1. Deaktiver 3. parts Firewall / AV (hvis relevant)
Som det viser sig, er en af de mest almindelige årsager, der kan ende med at gyde 'Net View Error 6118' -fejl er overbeskyttende firewallbeskyttelse, der blokerer SMB (Server Message Block) fra at kommunikere med andre netværksenheder.
Bemærk: Hvis du ikke bruger en ekstern firewall / sikkerhedspakke, der kan forårsage dette problem, skal du gå direkte ned til den næste metode nedenfor.
En hel del berørte brugere har rapporteret, at problemet i deres tilfælde endte med at blive forårsaget af en overbeskyttende sikkerhedssuite, der endte med at afbryde forbindelsen mellem SMB og andre enheder, der var forbundet til det samme netværk på grund af en falsk positiv.
Hvis dette scenarie er anvendeligt, skal du starte din fejlfindingsvejledning ved at undersøge, om det tredjepartsvirusbeskyttelsesværktøj, du bruger, faktisk ikke forårsager 'Netvisningsfejl 6118 ′ problem.
Hvis du bruger en tredjeparts-AV, er den ideelle måde at starte på at deaktivere realtidsbeskyttelsen, genstarte din computer og se om problemet forsvinder for godt.
Hvis du bruger en ekstern firewall, vil deaktivering af Shields / Real-Time-beskyttelsen dog ikke hjælpe dig, da de samme sikkerhedsregler forbliver på plads. Hvis sidstnævnte scenario er anvendeligt, er den eneste måde, du vil være i stand til at bekræfte din mistanke ved midlertidigt at afinstallere tredjepartspakken og se, om 'Netvisningsfejl 6118 ′ fejl stopper med at forekomme.
Her er en hurtig guide til afinstallation af din tredjeparts firewall for at eliminere den potentielle interferens:
- Trykke Windows-tast + R at åbne en Løb dialog boks. Skriv derefter 'Appwiz.cpl' og tryk på Gå ind at åbne op for Programmer og funktioner vindue.
- Når du er inde i Programmer og funktioner skærm, rul ned gennem listen over installerede applikationer, og prøv at finde den tredjeparts sikkerhedssuite / firewall, du bruger. Når du ser det, skal du højreklikke på det og vælge Afinstaller fra den næste genvejsmenu.
- Nu hvor du er inde i afinstallationsprompten, skal du følge vejledningen på skærmen for at fuldføre fjernelsen af din tredjeparts suite / firewall.
- Genstart din computer og se om problemet forsvandt nu når du afinstallerede din potentielle synder.
Hvis det samme problem stadig opstår, skal du geninstallere den tredje part, du tidligere har afinstalleret, og gå ned til den næste potentielle løsning nedenfor for en anden reparationsstrategi.
2. Aktivering af funktionsopdagelsesudbyderens vært
En anden potentiel årsag, der kan gøre de andre netværksforbundne enheder utilgængelige, er deaktiveret Funktion Discovery leveret vært service. Nogle brugere, som vi kæmper for at løse det samme problem, har rapporteret, at de endelig var i stand til at løse problemet, efter at de åbnede menuen Tjenester og aktiverede denne service.
Efter at have gjort dette og åbnet File Explorer igen blev berørte brugere bedt om at aktivere Network Discovery, hvilket gjorde de netværksforbundne enheder tilgængelige igen.
Bemærk: Selvom denne metode ikke løser 'Netvisningsfejl 6118 ′fejl, det giver dig en sikrere protokol til at få adgang til netværksforbundne enheder direkte fra File Explorer.
Her er en hurtig guide til aktivering af funktionen Funktionsopdagelsesudbyder for at tvinge de andre tilsluttede netværksenheder til at vises i File Explorer:
- Trykke Windows-tast + R for at åbne en dialogboks Kør. Skriv derefter 'Services.msc' inde i tekstfeltet, og tryk på Gå ind for at åbne skærmbilledet Tjenester. Når du bliver bedt om af UAC (brugerkontokontrol) hurtig, klik Ja at give administrative rettigheder.
- Når du er inde i Tjenester skærmbillede, rul ned gennem listen over lokale tjenester og find Funktionsopdagelsesudbyder vært service. Når du ser det, skal du højreklikke på det og klikke på Ejendomme fra genvejsmenuen.
- Inde i menuen Egenskaber for Funktionsopdagelsesudbyder vært, vælg Generel fanen, og skift derefter Starttype til Automatisk (forsinket genstart) og klik på ansøge for at gemme ændringerne.
- Find derefter Function Discovery Resource Offentliggørelse og gentag de samme ændringer, som du gjorde i trin 3 for Funktionsopdagelsesudbyder vært service.
- Efter ændringerne blev betjent, skal du lukke skærmbilledet Tjenester og åbne File Explorer og klikke på Netværk fra menuen til venstre.
- Du får en fejlmeddelelse i første omgang, så afvis den ved at klikke på Okay.
- Klik derefter på den gule bjælke, der vises øverst i vinduet, og klik derefter på Slå netværksopdagelse og fildeling til for at gøre de andre tilsluttede netværksenheder synlige.
Hvis du vil gå efter en anden løsning, der rent faktisk behandler symptomerne på 'Net View Error 6118' fejlog gør netværksenhederne synlige inde i terminalen, flyt ned til næste metode nedenfor.
3. Aktivering af Computer Browser-tjenesten
Som det viser sig, er den førende årsag, der vides at forårsage 'Netvisningsfejl 6118 ′fejl er en deaktiveret tjeneste kaldet Computer Browser. Men problemet er, at denne tjeneste blev afskaffet i de nyeste versioner af Windows 10 af sikkerhedsmæssige årsager.
Men hvis du ønsker at udnytte denne løsning, skal du starte med at aktivere SMBv1 via Windows-funktion - denne teknologi var siden udfaset. Når du har gjort dette og genstartet din computer, skal Computer Browser-tjenesten blive tilgængelig inden for skærmbilledet Tjenester.
Her er en hurtig guide til aktivering af SMBv1 via Windows-funktion og derefter start af Computer Browser-tjenesten for at rette 'Netvisningsfejl 6118 ′fejl:
- Trykke Windows-tast + R at åbne en Løb dialog boks. Skriv derefter 'Appwiz.cpl' inde i tekstfeltet, og tryk på Gå ind at åbne op for Programmer og funktioner menu.
- Når du er inde i Programmer og funktioner skærmbillede, brug den lodrette menu i højre side til at klikke på Slå Windows-funktioner til eller fra.
- Når du er inde i Windows-funktioner skærm, rul ned gennem listen over oprindelige Windows-funktioner og find SMB 1.0 / CIFS fildelingsstøtte. Når du har fundet det, skal du blot markere det felt, der er knyttet til det, og trykke på Okay.
- Vent derefter til operationen er afsluttet, og ændringerne skal anvendes. Når du bliver bedt om at genstarte, skal du gøre det ved at klikke på Genstart nu.
- Når den næste opstartssekvens er afsluttet, skal du trykke på Windows-tast + R at åbne en anden op Løb dialog boks. Skriv derefter 'Services.msc' og tryk på Gå ind for at åbne skærmbilledet Tjenester. Når du bliver bedt om det af UAC (User Account Control), skal du klikke på Ja at give administrative rettigheder.
- Når du har fået adgang til skærmbilledet Tjenester, skal du rulle ned gennem listen over lokale tjenester og finde Computerbrowser service.
- Når du ser det, skal du højreklikke på det og vælge Ejendomme fra den nyligt viste kontekstmenu.
- Inde i Ejendomme skærmbilledet til computerbrowser-tjenesten skal du vælge Generel fanen, og skift derefter Starttype fra handicappet til Automatisk. Klik derefter på Start for at starte det med det samme og afslutte det ved at klikke ansøge for at gemme ændringerne.
- Nu hvor Computerbrowser tjenesten er aktiveret, skal du åbne et terminalvindue og køre den samme kommando, der tidligere forårsagede 'Netvisningsfejl 6118 ′ CMD-fejl for at se, om problemet er løst.