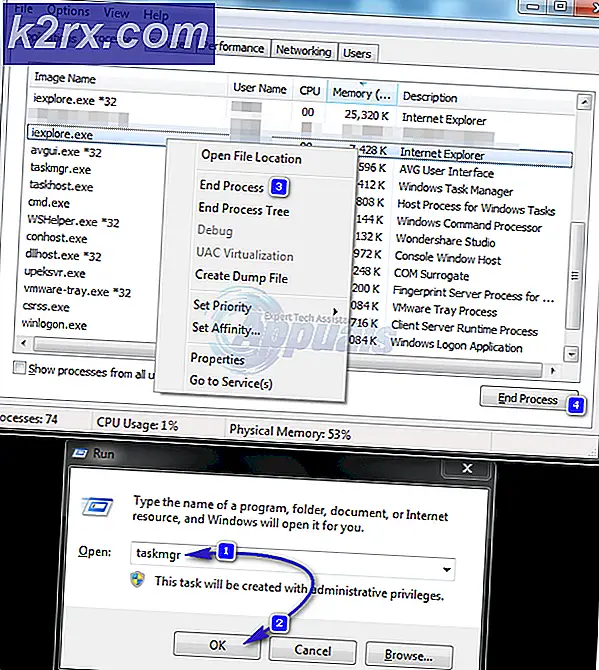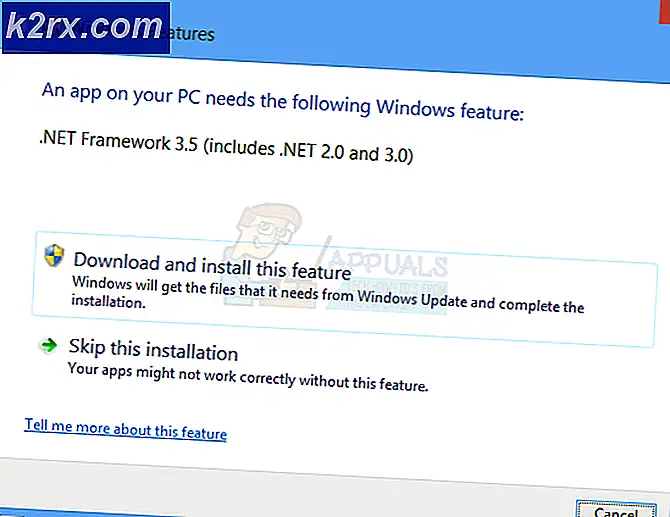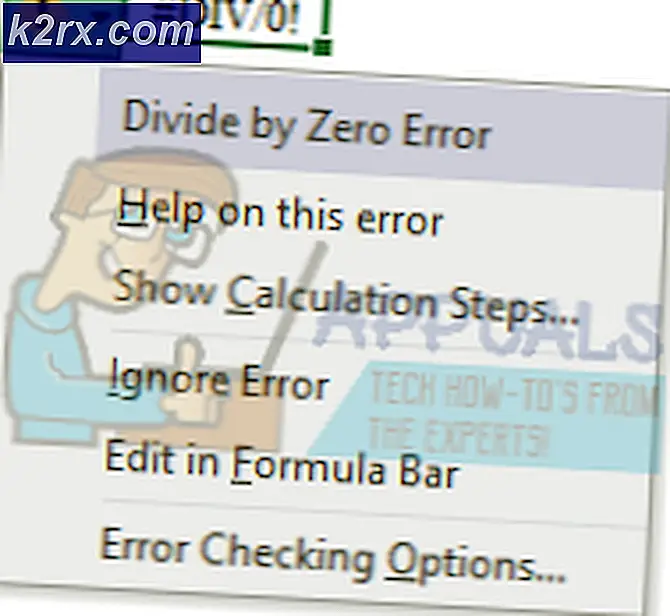Sådan overfører du filer mellem Android-telefoner og tabletter med MTP på Ubuntu
Enheder, der bruger Google Android og endda de nyere Android x86- og Android x86_64-platforme, er baseret på den samme kerne, som Ubuntu er. Begge er implementeringer af GNU / Linux operativsystemet, og filoverførsler mellem dem er normalt meget enkle. Hvis du kan tilslutte en USB-kabel fra din telefon eller tablet direkte ind i din Ubuntu-pc, har du generelt ingen problemer med at sende filer over. Dette fungerer også med Macintosh-maskiner, som du har installeret Ubuntu til, uanset om de er dual-boot eller ej.
Ting er lidt mere komplicerede, hvis du vil bruge en Media Transfer Protocol-app i stedet for en filhåndterer til at gøre det, da MTP og Ubuntu ikke nødvendigvis ligner hinanden. Heldigvis er der en måde at få dem til at kommunikere med de samme filsystembiblioteker for nemt at overføre filer frem og tilbage til nogen af dine Android-enheder. Dette skal fungere med enhver moderne officiel version af Ubuntu, herunder dem, der bruger alternative grafiske filforvaltere. Hvis du bruger Xubuntu med Thunar, Lubuntu med PCManFM eller Kubuntu med Dolphin, så har du stadig ingen problemer, selvom du skal bruge de korrekte MTP-værktøjer til at sende filer over, hvis du ikke har et passende plugin.
Installation og brug af MTP i Ubuntu
Du skal installere flere almindelige Media Transfer Protocol (MTP) apps, før du bruger den til at sende og modtage filer. Du kan gøre dette via Synaptic Package Manager, hvis du har det tilgængeligt ved at åbne det fra Dash, Whisker Menu eller LX Panel. Du skal søge efter og installere disse pakker:
libmtp-fælles
MTP-værktøjer
libmtp-dev
libmtp-runtime
libmtp9
Synaptic vil sandsynligvis begynde at foreslå nogle af dem som afhængigheder under installationen, så du behøver ikke finde dem alle individuelt. Du kan altid begynde at skrive navnet på en pakke for at hjælpe dig med at finde det på den lange liste, Synaptic giver dig, når du starter programmet. Du skal naturligvis bruge root privilegier for at installere pakker, så du skal sandsynligvis indtaste dit kodeord, når du starter det.
En nemmere metode ville være åben en terminal ved at holde CTRL, ALT og T og derefter udstede disse kommandoer:
sudo apt-get opdatering
sudo apt-get installer libmtp-fælles mtp-værktøjer libmtp-dev libmtp-runtime libmtp9
sudo apt-get dist-upgrade
I begge tilfælde skal dette installere de værktøjer, du har brug for til at arbejde med protokollen. FUSE (File System in Userspace) styrer implementering af filsystemer, der udføres af brugere uden privilegier at gøre det, og tillader derfor kun ubegrænset adgang til root-kontoen, som er udhulet som standard i Ubuntu. Du kan tilsidesætte FUSE's indbyggede sikkerhedsfunktioner ved at redigere en bestemt fil. Type ved terminalen og tryk på Enter.
Nederst i denne fil finder du en linje, der læser #user_allow_other, og du skal fjerne hash-markeringen fra forsiden af den linje. Hver anden linje skal forblive kommenteret. Tryk på CTRL og X samtidig, tryk på y og tryk derefter på Enter-tasten. Dette gemmer filen.
PRO TIP: Hvis problemet er med din computer eller en bærbar computer / notesbog, skal du prøve at bruge Reimage Plus-softwaren, som kan scanne lagrene og udskifte korrupte og manglende filer. Dette virker i de fleste tilfælde, hvor problemet er opstået på grund af systemkorruption. Du kan downloade Reimage Plus ved at klikke herSlut din enhed til din pc med USB-ledningen og skriv derefter lsusb for at hente et bord. Kig efter navnet på din enhed i tabellen. Du kan sikkert ignorere nogen af de andre oplysninger, som programmet fortæller dig, og hvis du savner navnet, kan du sikkert køre det så mange gange som du ønsker.
Når du har fundet linjen, der identificerer enheden, skal du køre og tryk på Enter. Du kan erstatte nano med navnet på en anden terminal tekst editor, hvis du hellere vil bruge en anden end nano, som vi eller endda emacs, hvis du foretrækker det. Tilføj bunden af filen i bunden af filen:
Udskift nameOfDevice med navnet på den enhed, du fandt efter kørsel lsusb, og de fire talskilt skulle erstattes med det første og andet sæt firecifrede adresser, der blev fundet umiddelbart efter dette navn. Teknisk set er teksten efter # -symbolet en kommenteret etiket, og du kan skrive alt, hvad du gerne vil have efter det, så hvis du har brug for at notere oplysninger om din enhed, er dette et passende sted at gøre det.
Når du har gemt filen, skal du udskubbe og fjerne enhver USB-enhed, der for øjeblikket er tilsluttet systemet, og kør sudo service udev fra dit terminalvindue. Gem det resterende arbejde, som du har åbent, og luk alle programmer, du kan, før du rent faktisk genstarter din maskine.
Så snart din pc genstarter, skal du sætte din Android-telefon eller tablet tilbage i den, efter at du har kontrolleret, at du ikke låser skærmen. Du skal nu kunne overføre filer til og fra din Android-enhed ved hjælp af de hurtigere MTP-biblioteker. Kør synkroniseringskommandoen uden argumenter fra terminalen, når du vil sikre dig, at buffere, som Ubuntu bruger til midlertidigt at gemme data, er helt skrevet til din Android-enhed. Dette sikrer, at du ikke vil lide nogen form for datatab.
Hvis du har et microSDHC slot på enheden, kan Ubuntu endda montere det som et vfat-filsystem, hvilket forvirrer nogle brugere. Dette er faktisk ikke relateret til MTP, og det skal ske selvom du ikke har MTP installeret. Mens vfat står for Virtual File Allocation Table, er der intet virtualiseret eller emuleret. Dette er et standard FAT12, FAT16 eller FAT32 filsystem, der deler det arv med den gamle MS-DOS måde at styre filer på. Microsoft Windows brugte noget, der hedder en virtuel enhedsdriver, så du kan skrive lange filnavne til disse filsystemer, når DOS ikke tillader det, og Android bruger den samme struktur til at montere tilsluttede SD-kort.
Skulle du have et kort monteret som dette, så kan du kopiere og flytte filer mellem det og Ubuntu uden problemer, selvom det ikke understøtter Unix-filtilladelser. Sørg for at skubbe det ud som om det var en separat USB-enhed for at forhindre tab af data.
PRO TIP: Hvis problemet er med din computer eller en bærbar computer / notesbog, skal du prøve at bruge Reimage Plus-softwaren, som kan scanne lagrene og udskifte korrupte og manglende filer. Dette virker i de fleste tilfælde, hvor problemet er opstået på grund af systemkorruption. Du kan downloade Reimage Plus ved at klikke her