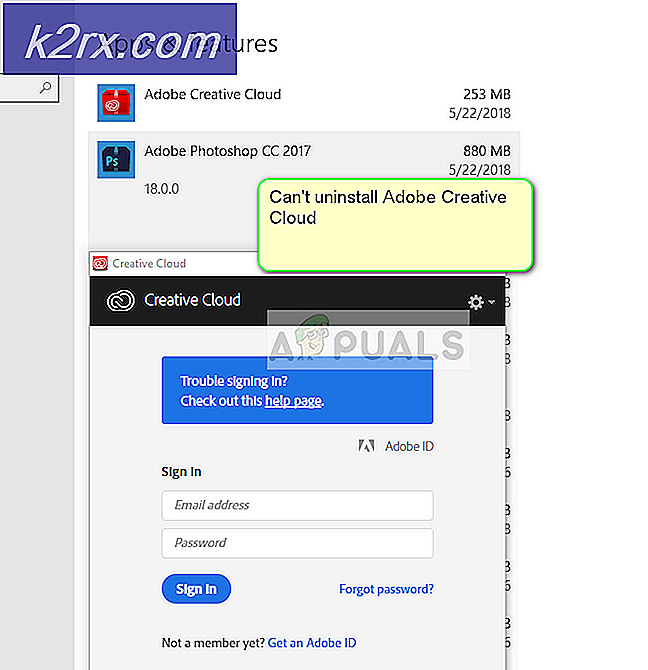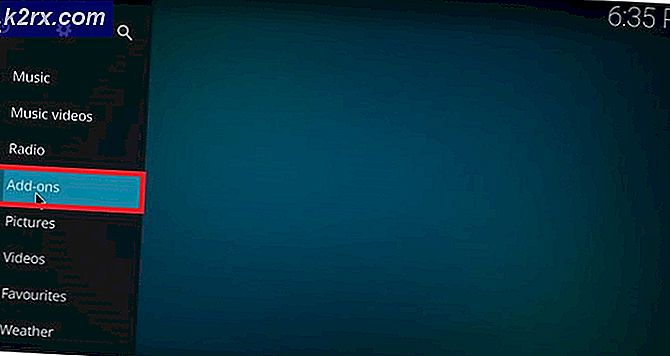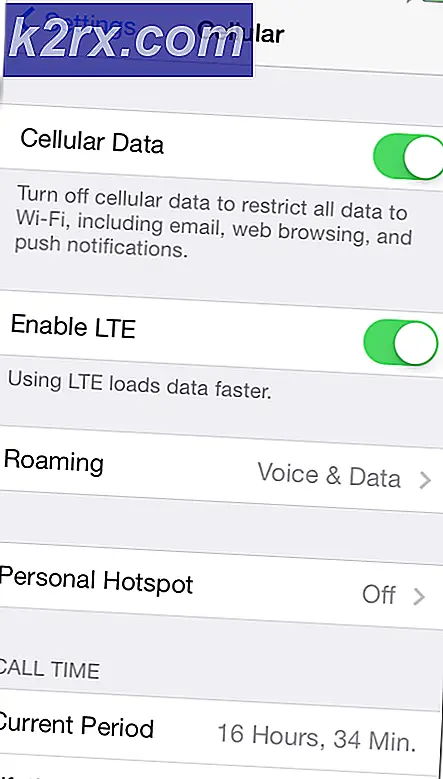Sådan slutter du til GoToMeeting på GNU / Linux
Standalone applikationer fra GoToMeeting understøtter kun officielt Microsoft Windows og MacOS platforme. Ikke desto mindre er det blevet en ekstremt fælles måde for udviklere og forretningspersonale at kommunikere online. Få Linux brugere vil gerne have at overføre til et andet operativsystem kun på grund af en enkelt app, uanset hvor nyttig det er.
Heldigvis er der en HTML5-version af GoToMeeting, der fungerer perfekt med Google Chrome under GNU / Linux-distributionerne, der understøtter Chrome. Du skal bruge ægte Chrome til dette, da det bruger nogle teknologier, som Chromium ikke understøtter. På samme måde får du en fejlmeddelelse under Mozilla Firefox. Selv om nødvendigheden af Chrome muligvis ikke passer godt med brugere af ægte libre-distributioner, er det stadig meget bedre end at skulle overføre til et andet operativsystem. Du kan også gå direkte sammen med GoToMeeting via webgrænsefladen uden andre bekymringer.
Brug af GoToMeeting med Chrome
Du skal starte Chrome, forudsat at du har installeret det. Klik på menuen Programmer eller Whisker, og vælg derefter Internet før du klikker på Google Chrome. Du vil måske også søge efter det fra Ubuntu Dash afhængigt af hvilket grafisk skrivebord du bruger. Selv om der var en stor aftale om, at Google Chrome ikke længere understøtter 32-bit Linux-distributioner, fortsætter de med at levere 64-bit .deb og .rpm-pakker til Debian, Ubuntu, Fedora og openSUSE.
.deb-pakkerne skal også fungere sammen med Linux Mint, mens .rpm-pakkerne skal gøre pænt med CentOS og Red Hat. Du kan downloade en forudsætningspakke, hvis du ikke allerede har den installeret på https://www.google.com/intl/da/chrome/browser/desktop/index.html, men hvis du allerede har Chrome, så gør du ikke Jeg behøver ikke gøre noget andet.
Når du har startet Google Chrome, skal du skrive https://app.gotomeeting.com/home.html i adresselinjen. Du kan kopiere og indsætte dette link i browseren ved hjælp af højre museknap eller ved at trykke på programtasten og vælge Indsæt efter kopiering. Google Chrome understøtter også standard Ctrl + C og Ctrl + V-tastaturgenveje, du sandsynligvis er vant til. Du behøver ikke bekymre dig om nogen af de problemer, du finder på terminalen her!
Så snart siden løser, ser du en boks, der går i gang med GoToMeeting-sessioner. Indtast telefonnummeret eller navnet på den GoToMeeting-session, du gerne vil deltage i. Du kan også ønske at trykke Ctrl + D for at bogmærke siden for at gøre det nemmere at finde igen.
PRO TIP: Hvis problemet er med din computer eller en bærbar computer / notesbog, skal du prøve at bruge Reimage Plus-softwaren, som kan scanne lagrene og udskifte korrupte og manglende filer. Dette virker i de fleste tilfælde, hvor problemet er opstået på grund af systemkorruption. Du kan downloade Reimage Plus ved at klikke herTryk på Enter eller klik på knappen for at deltage i GoToMeeting sessioner, så snart du er klar til. Du får et spørgsmål om lydindstillinger, når du gør det.
Hvis du vil bruge din egen egen telefonforbindelse, skal du klikke på Telefonopkald, og du vil modtage instruktioner for at ringe op. Skulle du have adgang til et computersystem, kan du i stedet klikke på Brug computerlyd til et kort sæt af muligheder vedrørende lydindstillinger. Du kan desuden klikke på Jeg behøver ikke nogen lyd, hvis du bare bruger tekstchatvinduet.
Uanset hvilken indstilling du vælger, vil du derefter klikke på knappen Setup og acceptere at tillade Web Viewer, hvis du planlægger at se andres skrivebord. Dette er unødvendigt, hvis du ikke vil dele desktops. Der er faktisk en Google Chrome-plug-in til rådighed til at dele Linux-stationære computere, men det er også unødvendigt, når du arbejder med Windows og MacOS-brugere, der ikke er bekendt med GNU / Linux.
Du kan få mere kontrol over din mikrofon og andre lydindstillinger, mens du chatter. Søg efter PulseAudio Volume Control på Ubuntu Dash. Det kan være under lyd og video i din applikation eller whisker menu. Du kan også holde Windows eller Super-tasten nede og trykke på R, og indtast derefter pavucontrol og tryk på Enter. Hvis du ser videoer online, kan du have brugt denne kontrol for at gøre tingene højere i fortiden
Klik på Output Devices og indstil et lydniveau for dine hovedtelefoner, og klik derefter på Input Devices for at indstille et mikrofonniveau. Dette gøres via PulseAudio-systemet i Linux selv, hvilket betyder at du kan gøre det, selv efter at du er med i GoToMeeting-sessioner, der allerede er i gang. Du kan muligvis bruge denne indstilling, hvis du har et problem, hvor din stemme lyder forstyrret. Din mikrofonforstærkning kan være for høj. Du vil også gerne klikke på højttaleren med x-ikonet på den, hvis du enten vil slå mikrofonen til et øjeblik, eller hvis du skal slukke for det, fordi en af de andre brugere i rummet har klaget over, at de kan ' Jeg hører ikke hvad du siger. Mere end sandsynligt vil du ikke ændre lydstyrken op over 100%, fordi dette faktisk kan forårsage forvrængning.
PRO TIP: Hvis problemet er med din computer eller en bærbar computer / notesbog, skal du prøve at bruge Reimage Plus-softwaren, som kan scanne lagrene og udskifte korrupte og manglende filer. Dette virker i de fleste tilfælde, hvor problemet er opstået på grund af systemkorruption. Du kan downloade Reimage Plus ved at klikke her