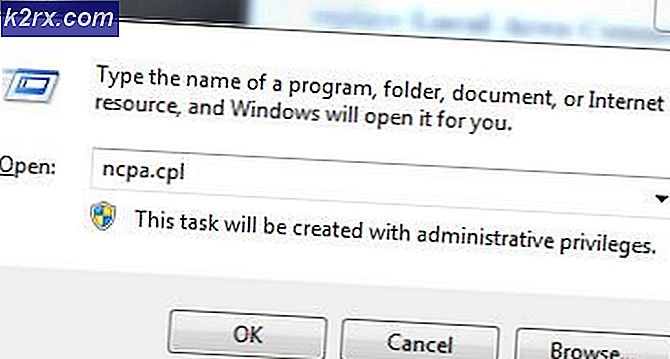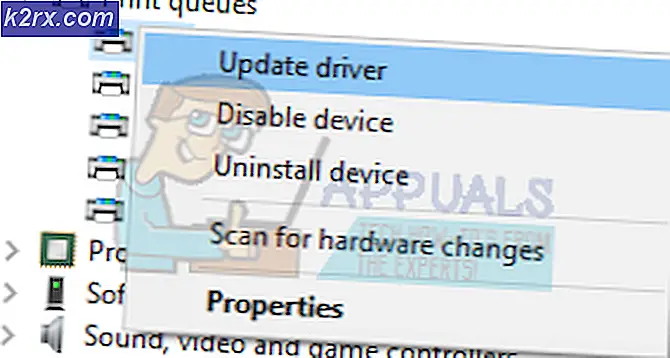Sådan rengøres Installer Windows 10
Windows 10 er det bedste fra Windows 8 og Windows 7 kombineret. Det nyeste operativsystem, der hedder den 'sidste' version af Windows ', er designet til at gøre softwaren lige så let på en traditionel bærbar computer som på en tablet.
Hvis du endnu ikke skal opgradere fra Windows 8.1, har du desværre savnet den gratis opgradering, som sluttede i juli 2016. Nu kan du opgradere til Windows 10 ved at købe en ny computer med operativsystemet forudindlæst eller købe Windows 10 Home, som koster £ 99, 99 i Storbritannien og $ 119, 99 i USA.
Der er to måder, hvorpå du kan installere Windows 10 på din maskine. Den mest populære og almindelige måde at opdatere din maskine på, er at bruge Windows Update-systemet, hvilket typisk er let og mere tilgængeligt for den gennemsnitlige bruger. Du kan også downloade Windows 10 som en ISO-fil, som åbner som et program og giver dig instruktioner om, hvordan du downloader.
Når du udfører denne OS-opdatering, har du også mulighed for at udføre en ren installation, hvor alle dine indstillinger opdateres og alle dine filer fjernes, hvilket giver dig i det væsentlige en fabriks frisk enhed. Du kan også vælge at holde nogle indstillinger og alle dine filer.
Download Windows 10
Gå over til Microsoft Store (www.microsoftstore.com) og kig på alle de Windows 10-muligheder, der er tilgængelige. Vælg den løsning der bedst passer dig - Home Edition er bedst for den gennemsnitlige bruger - og vælg "Køb og download nu". Følg instruktionerne på skærmen, og du bliver spurgt om, hvilken type installation du vil udføre.
Grundlæggende Windows 10-krav
Før du installerer Windows 10, skal du sikre dig, at din pc har specifikationerne til at klare det. Windows er ikke utroligt krævende, hvilket betyder, at de fleste moderne pc'er vil kunne installere operativsystemet.
Her er specifikationerne skitseret af Microsoft:
- 1 GB RAM til 32-bit Windows 10.
- 2 GB RAM til 64-bit Windows 10.
- 1 GHz processor eller hurtigere.
- Op til 20 GB ledig plads på harddisken.
- En skærmopløsning på 800 x 600 eller højere.
- En DirectX 9-grafikprocessor komplet med WDDM-driver.
- Internetadgang - Ethernet eller Wi-Fi.
- En Microsoft-konto.
Følg instruktionerne på skærmen, og din pc vil slukke og tænde flere gange. Sørg for, at din maskine er tilsluttet en strømkilde og ikke forstyrres under opdateringsprocessen.
PRO TIP: Hvis problemet er med din computer eller en bærbar computer / notesbog, skal du prøve at bruge Reimage Plus-softwaren, som kan scanne lagrene og udskifte korrupte og manglende filer. Dette virker i de fleste tilfælde, hvor problemet er opstået på grund af systemkorruption. Du kan downloade Reimage Plus ved at klikke herInstallation via USB eller DVD
Hvis du har downloadet Windows 10. ISO-filen, men har til hensigt at installere softwaren på en anden computer, kan du gøre det via en USB eller DVD. Du kan købe en USB-forudindlæst med Windows 10 direkte fra Microsoft, men du kan også lave din egen.
For at starte skal du have et USB-flashdrev med mindst 4 GB ledig plads. Du skal også fjerne alt, der er på drevet - reformat hele ting og sikkerhedskopiere eventuelle filer, du måtte have på der.
Hvis du bruger en dvd, skal du selvfølgelig sørge for, at den computer, du installerer operativsystemet på, har et optisk drev. Du skal også bruge en Windows 10. ISO-fil og din produktnøgle, du blev givet, da du købte den online eller i en butik.
Oprettelse af bootbare drev
Når du har alt klar, skal du bruge et stykke software, der brænder. ISO filer til en disk. En populær software til dette er ImgBurn til USB-drev, og Rufus til DVD, men der er masser af alternativ derude.
Indsæt dit USB-drev i din computer og oplad din software. Følg instruktionerne på skærmen for at oprette en bootbar disk, vælg det drev, du bruger, og vælg den .ISO-fil, du allerede har downloadet. Processen vil så begynde, og det skal tage ikke længere end 10 eller 15 minutter.
Hvis du bruger ImgBurn til at oprette en bootbar DVD, skal du uploade softwaren og indsætte din disk. Vælg 'skriv billedfil til disk', vælg dit dvd-drev på rullemenuen som destinationen, og vælg derefter ISO-filen i feltet 'kilde'.
Installation fra dit drev
Nu kommer det til at installere fra dit drev. Tilslut dit USB-drev eller indsæt din DVD, og sluk for din computer. Sluk nu din pc, og så snart producentens logo vises på skærmen, skal du trykke og holde enten F2 eller F12 knappen for at åbne bootmenuen i BIOS. Her kan du fortælle din pc, hvor du skal starte fra. Vælg dit USB eller DVD bootable drev.
Installationsprogrammet Windows 10 vises derefter, så du kan installere et nyt Windows-operativsystem.
PRO TIP: Hvis problemet er med din computer eller en bærbar computer / notesbog, skal du prøve at bruge Reimage Plus-softwaren, som kan scanne lagrene og udskifte korrupte og manglende filer. Dette virker i de fleste tilfælde, hvor problemet er opstået på grund af systemkorruption. Du kan downloade Reimage Plus ved at klikke her