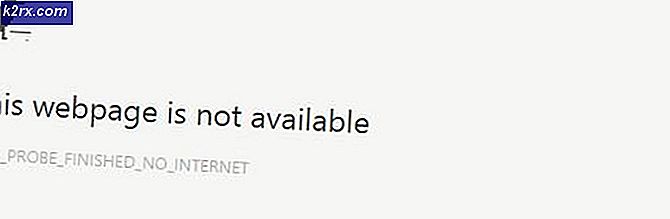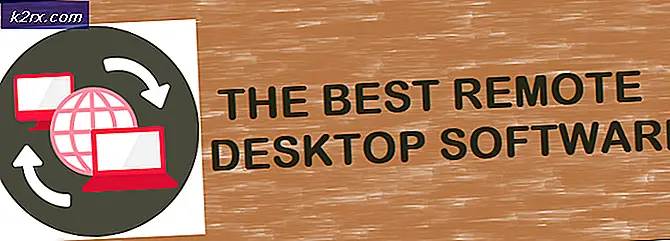Fix: WDF_Violation Blue Screen (BSOD)
WDF_Violation opstår normalt i nyere versioner af Windows-operativsystem (7/8/10). Denne fejl opstår normalt på grund af følgende grunde:
- Systemfiler er korrupte
- Der er ødelagte registreringsdatabaser
- Systemet er inficeret af Virus eller Malware
- Visse chauffører er forældede eller korrupte
- Harddisken er defekt
Denne BSOD er en ret almindelig og opstår normalt, når du tilslutter en ekstern enhed til din computer. Det sker også, når du forsøger at synkronisere en iDevice med iTunes. Svaret fra tastaturet eller musen bliver meget laggy osv. Der er to tilfælde, der opstår på grund af denne BSOD: en hvor du kan logge ind på dit system og den anden hvor du ikke kan
Sektion 1: Når du kan logge ind på dit system
Her diskuteres løsningerne, hvis du kan logge ind på dit system, dvs. skrivebordet på din computer er tilgængeligt. Scenariet, hvor du ikke kan logge ind på din konto, behandles senere i artiklen.
Løsning 1: Opdatering af drivere
Den mest almindelige årsag til dette problem er, at de drivere, der er installeret til enheder på din computer, ikke er up-to-date eller er korrupte i mange tilfælde. Hvis du ikke har nogen anelse om, hvilken driver der kan forårsage problemet, anbefales det at du tager lidt tid og opdaterer hver enkelt.
Der er to måder at opdatere driverne på: automatisk eller manuelt. I automatisk kræves en internetforbindelse, og Windows søger i sin database for de bedste drivere. Hvis dette ikke virker, kan du gå over til din fabrikants hjemmeside, downloade driverne til en tilgængelig placering og installere dem derfra. Her er et eksempel på, hvordan du opdaterer drivere:
- Tryk på Windows + R for at starte Run Type devmgmt.msc i dialogboksen og tryk Enter. Dette vil starte din computers enhedsadministrator.
- Navigér gennem al hardware, og højreklik på den enhed, du oplever fejlen, og vælg Opdater driver .
- Nu vil Windows pope en dialogboks og spørge dig hvilken vej du vil opdatere din driver. Vælg den anden mulighed ( Gennemse min computer til driver software ) og fortsæt.
Vælg den driverfil, du downloadede, ved hjælp af browse-knappen, når den vises, og opdater den derefter.
- Genstart din computer og kontroller, om problemet bliver løst.
Bemærk: Du kan bruge den første indstilling Søg automatisk til opdateret driver software først, inden du går til den anden mulighed.
Løsning 2: Brug af enhedsverifikator
Vi kan bruge et andet værktøj udviklet af Microsoft til at tjekke for usædvanlig opførsel af systemet og hardware. I mange tilfælde kan ulovlige handlinger af nogle systemmoduler eller hardware føre til BSOD under drøftelse. Bemærk at i løbet af denne proces kan dit system gå i stykker, så sørg for, at alle dine data sikkerhedskopieres sikkert.
- Tryk på Windows + S, skriv kommandoprompt, højreklik på programmet og vælg Kør som administrator .
- En gang i forhøjet kommandoprompt, udfør følgende kommando:
verifikator
- Vælg Opret standardindstillinger, og tryk på Næste for at fortsætte.
- Vælg Vælg automatisk alle drivere, der er installeret på denne computer, og klik på Udfør . Nu scanner Windows efter fejl. Sørg for, at du har sikkerhedskopieret alle dine fremskridt, inden du fortsætter. Der vil hurtigt komme frem til, at du genstarter din computer. Genstart computeren.
Løsning 3: Scanning for malware
Nogle gange er denne usædvanlige opførsel forårsaget af malware eller virus på din maskine. De kan have specielle scripts, der kører i baggrunden, som kan udvinde dine data eller ændre indstillingerne.
Scan din computer ved hjælp af dit antivirusprogram og sørg for, at din pc er ren. Hvis du ikke har et bestemt antivirusprogram installeret, kan du bruge Windows Defender-værktøjet og scanne.
- Tryk på Windows + S for at starte startmenuens søgelinje. Skriv Windows Defender, og åbn det første resultat, der kommer frem.
- På højre side af skærmen vil du se en scanningsindstilling. Vælg fuld scan og klik på Scan Denne proces kan tage lidt tid, da Windows scanner alle dine computers filer en efter en. Vær tålmodig og lad processen fuldføre i overensstemmelse hermed. Genstart computeren i slutningen, og kontroller, om problemet er løst.
Løsning 4: Frakobling af alle eksterne enheder
En anden løsning, der fungerede for mange mennesker, var at afbryde alle eksternt tilsluttede enheder. Det er muligt, at enheden får systemet til at kollidere på ubestemt tid tidvis. Du skal lukke computeren, frakoble alle enheder og starte den igen.
Hvis BSOD ikke forekommer, kan du tilslutte dem en efter en og kontrollere, hvilken enhed der kan forårsage problemet. Hvis du identificerer enheden, skal du sørge for at opdatere driveren. Hvis opdatering af driveren ikke virker, skal du tilslutte enheden for yderligere krydsningsmuligheder.
Løsning 5: Aktiverer diskbrug til iTunes
Hvis du bruger en iDevice til at synkronisere med din iTunes, og fejlen opstår, kan vi forsøge at aktivere Diskbrug til iTunes og kontrollere, om problemet løses. Denne løsning er kun for brugere, der har iTunes installeret på deres computer og bruger det relativt aktivt.
- Sørg for, at du er logget ind som administrator. Åbn iTunes, og tilslut din enhed ved hjælp af et korrekt datakabel.
- Klik på Sammendrag og kontroller indstillingen Aktiver diskbrug .
Sektion 2: Når du ikke kan logge ind på systemet
Hvis du ikke kan logge ind i systemet, dvs. du ikke kan nå skrivebordet, kan vi forsøge at starte din pc hårdt. Hvis det ikke virker, skal du nulstille dine Windows på ubestemt tid, da der ikke er meget, du kan gøre.
Løsning 1: Hardstart din computer
For at udføre en hard boot skal du slukke computeren helt. Træk stikket ud af stikkontakten, der giver strøm. Træk derefter alle enheder tilsluttet eksternt til maskinen (herunder mus osv.). Fjern batteriet forsigtigt. Tryk nu på tænd / sluk-knappen i mere end 30 sekunder. Fortsæt trykke på den hele tiden.
Sæt batteriet i igen, sæt strøm i, og tænd maskinen, hvis alle eksterne enheder stadig er afbrudt. Hvis din computer tændes, skal du tilslutte enhederne en efter en med tidsintervaller imellem.
Løsning 2: Nulstilling af Windows 10
Hvis alle ovenstående løsninger ikke virker, kan du prøve at reparere / geninstallere Windows på din pc ved hjælp af bootable media. Hvis du har forskellige partitioner lavet, forhåbentlig vil dine data stadig være der; men det anbefales stadig, at du udfører en fuldstændig ren installation af operativsystemet. Du kan se vores artikel om, hvordan du opretter et bootbart medie . Der er to måder: ved at bruge medieskabelsesværktøj fra Microsoft og ved at bruge Rufus.
PRO TIP: Hvis problemet er med din computer eller en bærbar computer / notesbog, skal du prøve at bruge Reimage Plus-softwaren, som kan scanne lagrene og udskifte korrupte og manglende filer. Dette virker i de fleste tilfælde, hvor problemet er opstået på grund af systemkorruption. Du kan downloade Reimage Plus ved at klikke her