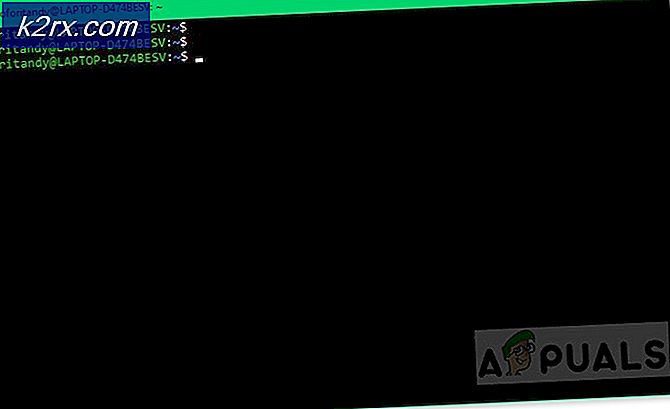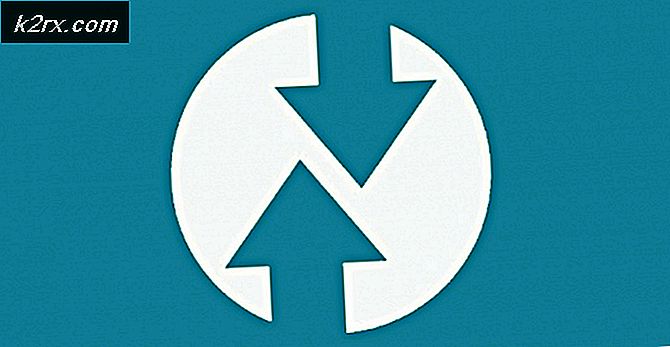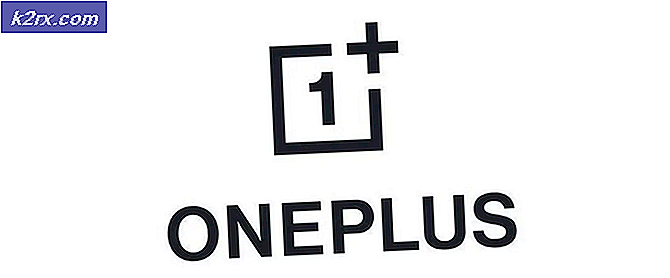Sådan reduceres systemlagring på Mac
Mac er ofte det mest populære valg for brugere, der ønsker at købe en computer for produktivitet og bærbarhed. Et nyt problem, der blev købt af Mac-brugere, var imidlertid, hvordan deres systemlager tog mere plads end normalt, og det forårsagede mangel på lagerplads for brugerne.
I denne artikel reducerer vi systemlageret ved at slippe af med unødvendige ting og omkonfigurere nogle indstillinger. Sørg for at følge nøjagtigt indtil slutningen.
Rydning af systemlagring på en macOS
Vi vil nærme os denne opgave trin for trin, så følg alle trin omhyggeligt for at kunne reducere systemlagring på din enhed.
1. Kontroller systemlagring på Mac
For det første er vi nødt til at identificere årsagen til, at vores Macs systemlagring tager et så stort stykke plads. Til det bliver vi nødt til at se, hvilket rum der distribueres. For at gøre det:
- Start din Mac, og klik på “Apple-menu”.
- Vælg “Om denne Mac” og klik på "Opbevaring" mulighed.
- Windows viser nu, at det beregner lagerfordelingen.
- Vente for at beregningen slutter, og den viser dig en farvet gengivelse af fordelingen af rummet.
- Plads taget af "System" markeres med gråt.
- Den oprindelige lagerplads, som systemet tager i henhold til denne indikator, vil være større end den egentlige, for selv om det viser, at beregningen er færdig, beregner den stadig den minimale fordeling af plads i baggrunden.
- Nu en efter en begynder det at scanne systemet mapper og identificer dem korrekt på skærmen. Du skal i det mindste vente 5 minutter før beregningen er færdig.
- Nu viser linjen en mere nøjagtig distribution af lagerpladsen, og du vil bemærke, at iCloud Drive tager også en stor del af din plads.
2. Frigør plads på din Mac
Nu hvor vi kender den faktiske fordeling af lagerpladsen på din Mac, kan du gå individuelt til disse mapper og slette unødvendige filer. Men hvis du vil have nogle generelle måder at frigøre plads på, skal du følge vejledningen nedenfor.
3. Slet iTunes Backup
iTunes sikkerhedskopierer dine filer en gang imellem, og det gemmes konstant på din harddisk, uanset hvor gammel det bliver. Derfor vil vi i dette trin slette alt iTunes ' sikkerhedskopier. Sørg for at afstå fra at slette sikkerhedskopier, der er nyere, og som du muligvis bruger.
- Start iTunes, og klik på “ITunes” i øverste venstre hjørne.
- Vælg "Præferencer" fra listen og klik på "Enheder".
- Dette viser nu alle sikkerhedskopier til din brugerkonto.
- Trykke “Ctrl” og klik på en hvilken som helst sikkerhedskopi på listen.
- Vælg “Vis i Finder” valgmulighed fra listen og deres lagerplacering åbnes.
- Nu vil du se alle de sikkerhedskopier, der er anført med tilfældige tal, i "Backups" -mapperne, og du kan nemt identificere og slette dem.
- Vi anbefaler, at du sletter alle disse, som du ikke længere har brug for, fordi de tager et stort stykke plads.
4. Slet iTunes-film
Hvis du downloadede en bestemt film og har set den, har du sandsynligvis ikke brug for den igen. Derfor anbefales det, at du slet alle set film fra iTunes, da dette sandsynligvis frigør meget plads.
5. Ryd mappen med downloads
Et andet sted, hvor du kan se efter ubrugelige data, er downloadmappen. Du har sandsynligvis downloadet nogle filer og begge installeret dem eller kopieret dem til en anden mappe, men de originale filer optager muligvis stadig plads i downloads-mappen. Derfor tilrådes det at rydde downloads-mappen og slette alle unødvendige filer fra den.
6. Ryd papirkurven
Åbn papirkurven fra Doc og slet alle filer fra det, at du ikke ønsker at komme dig. Dette rydder meget plads, hvis du har opbevaret filer i papirkurven i stedet for helt at fjerne dem fra computeren.
På en lignende måde kan du rydde ubrugte applikationer, gamle billeder, videoer og andre data fra din Mac for at øge ledig plads. Pas på ikke at slette vigtige systemfiler i håb om at rydde plads, da det vil beskadige dit operativsystem, og du muligvis ikke kan starte igen.