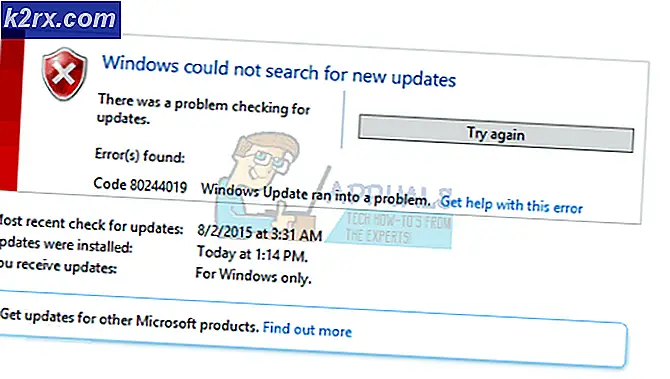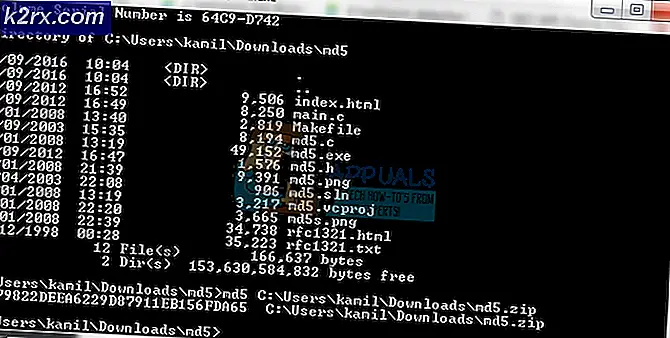Fix: Renesas USB Device Error Code 10
USB (Universal Serial Bus) er en teknologi, der har været hos os siden 90'erne. Med udviklingen inden for teknologi giver USB 3.0 nu hurtigere hastigheder. Renesas tilbyder USB 3.0 til producenter bundkort. Dette er normalt på din HP eller Dell computer på bagsiden USB-porte. For at køre din enhed skal du bruge Renesas USB Host Controller-enheder, der dikterer, hvordan data flyttes på din Renesas USB-port.
Der har været flere bekymringer fra brugere om Renesas USB. Enheden ser ud til at være svigtende, når du forsøger at bruge den. Fejlen, der genereres stater Denne enhed kan ikke starte (kode 10). USB-portene holder op med at arbejde og tilslutter noget, der ikke bringer dem tilbage. Andre brugere rapporterer, at dette problem opstår, når computeren går i seng. I denne artikel vil vi forklare dig, hvorfor dette problem opstår, og hvordan du kan afhjælpe situationen.
Hvilken fejl: Kode 10 betyder og hvorfor det forekommer
Code10-fejlen genereres, når Enhedshåndtering ikke kan starte hardwareenheden, der skyldes forældede eller beskadigede drivere. Du vil derfor ikke kunne tilslutte dine USB-enheder til din Renesas-port og få dem til at fungere. Korrupte drivere kan føre til dette problem. Ulæselige instruktioner stopper enheden i at starte eller fungere korrekt. Problemet kan også stamme fra beskadiget firmware på enheden eller bundkortet. Inkompatibilitet af drivere vil sandsynligvis også opstå, når du opgraderer fra en operativsystemversion til en anden. Dette er normalt tilfældet, når du opgraderer fra Windows 7 til 8 eller Windows 10.
En anden årsag til dette problem er, at systemet ikke har håndteret driverens ændringer, når enhederne er slukket og tændt, uden at Windows genstarter. Windows Driver Foundation - Bruger-tilstand Driver Framework-tjeneste håndterer normalt disse anmodninger. Når din computer går i seng, bliver computeren kastet i strømsparetilstand. Dine USB-enheder er slukket sammen med andre strømforsyede enheder, der normalt forlader CPU'en og RAM'en som de eneste drevne enheder. Når du vågner op, genstartes disse enheder, og hvis genstart af dine USB-enheder ikke håndteres korrekt, vil de undlade at starte således. Fejl: Kode 10.
Metode 1: Genstart, opdater eller geninstaller dine drivere
Hvis dine drivere er korrupte eller uforenelige, skal du geninstallere eller opdatere dine drivere, så de får det til at fungere igen.
PRO TIP: Hvis problemet er med din computer eller en bærbar computer / notesbog, skal du prøve at bruge Reimage Plus-softwaren, som kan scanne lagrene og udskifte korrupte og manglende filer. Dette virker i de fleste tilfælde, hvor problemet er opstået på grund af systemkorruption. Du kan downloade Reimage Plus ved at klikke her- Tryk på Windows-tasten + R for at åbne kørslen
- Indtast devmgmt.msc og tryk Enter for at åbne enhedsadministratoren
- Gå til afsnittet Universal Serial Bus Controller og udvid det.
- Find din Renesas USB Host Controller. Den skal have en gul trekant, hvis den ikke fungerer korrekt. Egenskaberne af enheden skal fortælle hvilken fejl der forårsager funktionsfejl.
- Mulighed 1: For at genstarte enheden skal du højreklikke på den og vælge ' Deaktiver '. Højreklik på det igen og vælg ' Aktiver '. Dette genstarter enheden, hvis den sidder fast
- Mulighed 2: For at opdatere dine drivere skal du højreklikke på din Renesas USB Host Controller-driver og vælge Update Driver Software . Sørg for at du er forbundet til internettet
- Vælg, Søg automatisk for opdateret driver software. Enhedsadministrator søger internettet for kompatible og nyeste drivere og opdaterer din enhed
- Mulighed 3: Du kan også geninstallere dine drivere: højreklik og vælg 'afinstaller' for at fjerne driverne, og genstart derefter din pc. PC'en geninstallerer de korrekte drivere til din USB, når den genstarter.
Du kan også gå online og finde den rigtige og nyeste driver fra din fabrikant.
Metode 2: Indstil Windows Driver Foundation - Bruger-tilstand Driver Framework-tjeneste til automatisk
Indstilling af Windows Driver Foundation - Bruger-tilstand Driver Framework-tjeneste, der kører automatisk, hjælper med at registrere dine enheder og bringe dem online.
- Tryk på Windows-tasten + R for at starte kørslen
- Skriv services.msc og tryk Enter for at åbne service vinduet
- Rul og find ' Windows Driver Foundation - Bruger-tilstand Driver Framework ' service
- Højreklik på det og gå til egenskaber
- I den generelle fane skal du indstille opstartstypen til Automatisk
- Hvis tjenesten er stoppet, skal du klikke på ' Start ' for at genstarte den
- Klik på Anvend, og derefter OK for at gennemføre ændringerne
- Genstart din pc.
PRO TIP: Hvis problemet er med din computer eller en bærbar computer / notesbog, skal du prøve at bruge Reimage Plus-softwaren, som kan scanne lagrene og udskifte korrupte og manglende filer. Dette virker i de fleste tilfælde, hvor problemet er opstået på grund af systemkorruption. Du kan downloade Reimage Plus ved at klikke her