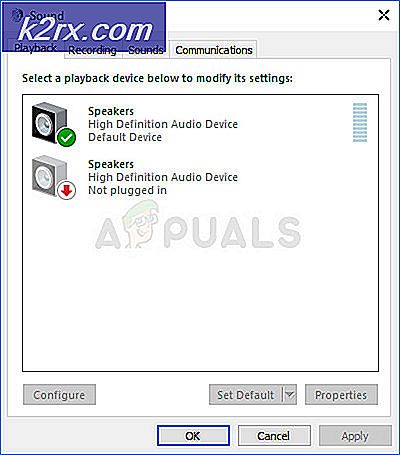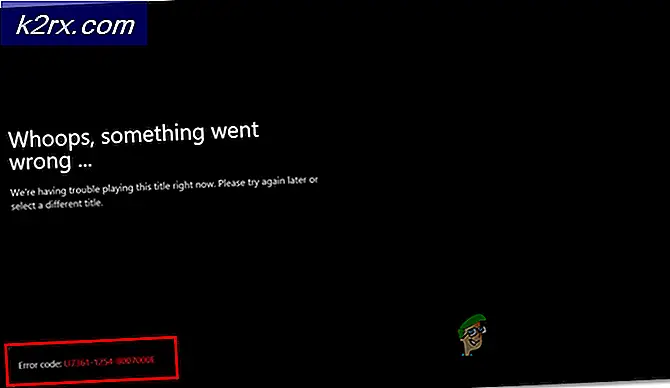Løsning: Windows Update Error 80244019
Fejl 80244019 er en fejlfinding i Windows Update, der udløses, når Windows-opdateringerne ikke opretter forbindelse til Windows Server.
Windows-opdateringer er en funktion indbygget i Windows, der er ansvarlig for at sikre dit system ved at tjekke med Windows Update Server og anvende de nødvendige opdateringer. Den kører i baggrunden og arbejder kontinuerligt for at tjekke for opdateringer og anvende dem. Siden er det ansvarligt for at sikre et stort antal programmer - ting kan gå galt på grund af tekniske og softwarefejl.
Når opdateringerne ophører med at fungere, eller af en eller anden grund ikke opdateres, vil den returnere en fejlkode, som hjælper teknikeren med at følge vejledningen til at løse problemet.
I denne vejledning bliver vi fejlsøgningsfejl 80244019.
Reparer korrupte filer
Download og kør Reimage Plus for at scanne og gendanne beskadigede og manglende filer herfra, og fortsæt derefter med nedenstående forslag.
Nulstilling af Windows Update-komponenter til Windows 7
Microsoft har udgivet en Fixit nummereret 50202 til nulstilling af opdateringskomponenter. Nulstilling, de retter normalt dette problem på Windows 7. For at køre det klikker du (her) for at downloade Fixit-filen og køre den. Accepter aftalen og klik på Næste, og tag en check på Aggressiv tilstand, og tryk derefter på Næste igen. Vent til det er færdigt, når det er færdigt, og systemet har genstartet, skal du kontrollere efter opdateringer igen. Hvis problemet stadig vedvarer, gå videre til den næste løsning.
PRO TIP: Hvis problemet er med din computer eller en bærbar computer / notesbog, skal du prøve at bruge Reimage Plus-softwaren, som kan scanne lagrene og udskifte korrupte og manglende filer. Dette virker i de fleste tilfælde, hvor problemet er opstået på grund af systemkorruption. Du kan downloade Reimage Plus ved at klikke herAktivér databeskyttelse (DEP) (Windows 7 / Windows 8/10)
At slå DEP på tilsyneladende løst dette problem for mange brugere. DEP-funktionen begrænser afbrydelser til Windows-opdateringer.
Hold Windows-nøglen, og tryk på R. Skriv sysdm.cpl og klik på OK .
Klik derefter på Avanceret -> Indstillinger -> Databeskyttelse.
Vælg Aktiver DEP for vigtige Windows-programmer og -tjenester og klik på Anvend. Klik på OK.
Genstart dit system, og prøv nu at opdatere.
Begræns Windows Update (Windows 7 og 8 og 10)
Windows Update-servere kan nægte din anmodning om at få opdateringer, hvis dit system fejlagtigt anmoder om opdateringer. Hvad vi vil gøre næste er at deaktivere kontrol af opdateringer til andre programmer. Når opdateringen stiger, kan du derefter genaktivere den.
Gå til Kontrolpanel. Skift visning for type til store ikoner fra rullelisten i øverste højre hjørne.
Rul ned og Klik på Windows Update .
Klik nu på Skift indstillinger link i venstre rude.
Fjern markering Giv mig opdateringer til andre Microsoft-produkter, når jeg opdaterer Windows. Klik på OK .
Hvis det allerede var afkrydset, skal du placere en check ud for det. Klik på OK . Genstart dit system og test for at se, om opdateringerne fungerer, hvis ikke, gå videre til den næste løsning.
Kontrollér og installer fejlfindingsopdateringen manuelt
Nogle gange installerer opdateringen manuelt også, når du retter op på problemet. Først skal du se din opdateringshistorik fra Windows-opdateringer og notere det opdateringsnummer, der er fejlet.
Gå til Kontrolpanel og søg efter Windows Update . Klik nu på Vis opdateringshistorik . Få opdateringsnummeret og lav en google-søgning. Gå til Microsoft-webstedet med opdateringen og download den. Kør det og installer det.
PRO TIP: Hvis problemet er med din computer eller en bærbar computer / notesbog, skal du prøve at bruge Reimage Plus-softwaren, som kan scanne lagrene og udskifte korrupte og manglende filer. Dette virker i de fleste tilfælde, hvor problemet er opstået på grund af systemkorruption. Du kan downloade Reimage Plus ved at klikke her