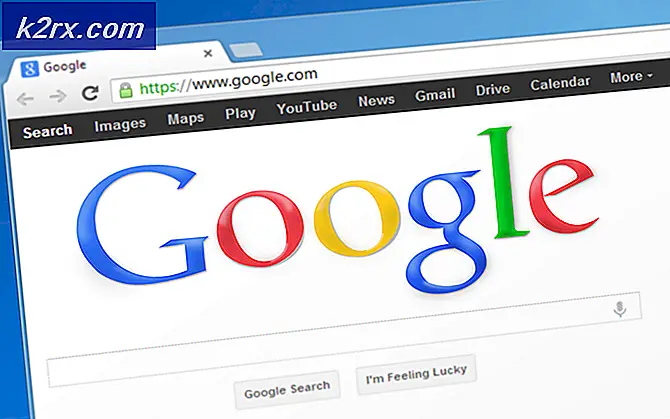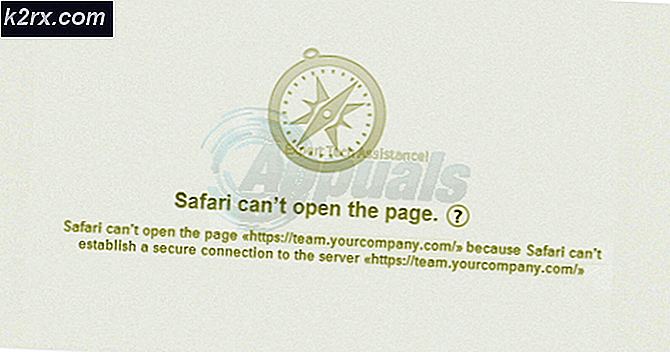Fix: Routerlogin.net fungerer ikke (Netgear)
Du får muligvis ikke adgang til Routerlogin.net side på grund af korrupt firmware på din router. Desuden kan en korrupt browser-cache eller inkompatible browsere også forårsage den diskuterede fejl.
Den berørte bruger støder på fejlen, når han forsøger at få adgang til routerens styringskonsol via Routerlogin.net. Problemet er hverken specifikt for et operativsystem eller en bestemt model af Netgear-routere. Nogle brugere stødte også på problemet, mens de konfigurerede routeren til første gang.
Før du går videre med fejlfindingsprocessen for at logge ind på Netgear-routeren, skal du sørge for at bruge korrekt brugernavn og adgangskode til routeren (admin og adgangskode er standardværdierne). Derudover afbryd dit system fra alle andre kabelforbundne, trådløse, virksomheds- eller VPN-forbindelser (kun en enkelt forbindelse enten trådløs eller kablet til Netgear-routeren). I øvrigt, deaktiver alle pop op-blokkeringer og annonceblokerende udvidelser i din browser.
Hvis du bruger Netgear Genie fjernelse, og kontroller derefter, om du har adgang til siden Routerlogin.net. Prøv også at få adgang til Routerlogin.net med en andet kabel og port af din router.
Løsning 1: Genstart routeren og systemet
Routerproblemet kan være et resultat af midlertidig software / kommunikationsfejl. Dette er et meget almindeligt scenarie og kan ske nu og da. Fejlen kan fjernes ved at cykle både routeren og dit system.
- Sluk dit router og sluk derefter din system.
- Nu, fjerne det strømkabel fra din router.
- Vent i det mindste 30 sekunder og så oprette forbindelse igen strømkablet til routeren.
- Nu tænd dit system og vente indtil dit system er helt tændt.
- Derefter tænd din router og kontroller, om du har adgang til Routerlogin.net.
Løsning 2: Brug en anden tilslutningstilstand
Du kan muligvis støde på det aktuelle problem, hvis forbindelsestilstanden (kablet eller trådløs) på din enhed ikke er konfigureret korrekt, eller routeren ikke giver den bestemte tilstand adgang til dens indstillingsside. I dette scenarie kan brug af en anden forbindelsestilstand muligvis løse problemet.
- Hvis du har problemer med den trådløse forbindelse, skal du tilslutte din router og dit system med en Ethernet-kabel for at kontrollere, om du har adgang til Routerlogin.net.
- På samme måde, hvis du har problemer med det kablede netværk, så prøv at bruge en trådløs forbindelse. Hvis du bruger 2,4 GHz-bånd, skal du prøve at oprette forbindelse til 5 GHz-båndet og kontrollere, om routerproblemet er løst.
Løsning 3: Brug routerens IP-adresse til at åbne Management Console
Netgear bruger DNS til at dirigere dig til Routerlogin.net. Du kan støde på den aktuelle fejl, hvis dit system ikke kunne få adgang til sin DNS-server, og adressen bliver derfor ikke løst. I dette tilfælde kan det være, at du bruger IP-adressen på din router til at åbne sin administrationskonsol. For at illustrere vil vi diskutere processen for en Windows-pc for at finde IP-adressen på din router.
- Klik på Windows knappen og i Windows-søgning bar type, CMD. Klik derefter på listen på resultaterne Kommandoprompt.
- Nu i kommandoprompten, type følgende kommando, og tryk derefter på Indtast nøgle:
ipconfig / alle
- Kontroller nu værdien af standard gateway. Normalt er det 192.168.0.1. eller 10.0.0.1.
- Start derefter en webbrowser og gå ind ovennævnte adresse i adresselinjen (uden HTTP eller HTTPS) for at kontrollere, om du har adgang til administrationskonsollen.
Løsning 4: Ryd browserens cache
Din browser, som mange andre applikationer, bruger en cache til at fremskynde tingene og forbedre brugeroplevelsen. Du får muligvis ikke adgang til routerstyringssiden, hvis din browsers cache er beskadiget. I denne sammenhæng kan rydning af browserens cache muligvis løse problemet.
Du kan følge instruktionerne i henhold til din browser, mens vi til illustration vil diskutere processen for Chrome-browseren. Hvis du ikke vil rydde browserens cache, kan du vælge at bruge privat / inkognito tilstand i din browser (hvis ingen udvidelse er aktiveret i privat / inkognitotilstand).
- Start Chrome browser og klik på ellipseknap nær det øverste højre hjørne af vinduet.
- Hold musen over i menuen Flere værktøjer og klik derefter på Slet browserdata.
- Vælg derefter Kategorier du vil rydde, og vælg derefter tidsinterval (det er bedre at vælge alle kategorier og vælge tidspunktet for All-Time).
- Klik nu på Ryd data-knappen og vent derefter på færdiggørelse af operationen.
- Derefter kontrollere hvis du kan få adgang til Routerlogin.net.
Løsning 5: Prøv en anden browser, eller brug Internet Explorer-tilstand i Edge Browser
Loginproblemet kan være et resultat af en fejl i den browser, du bruger, og som endnu ikke er rettet af udviklerne. I dette tilfælde kan brug af en anden browser muligvis løse problemet.
- Hent og installere en anden browser (helst Firefox).
- Nu lancering den nyligt installerede browser, og kontroller, om du har adgang til Routerlogin.net.
Hvis du ikke vil bruge en anden browser, kan du bruge Internet Explorer-tilstand i Edge-browseren.
- Start det Edge browser og klik på hamburger-menu (nær det øverste højre hjørne af vinduet).
- Klik nu på i kontekstmenuen Indstillinger.
- Klik derefter på vinduet til venstre i vinduet Standardbrowser.
- Aktiver nu muligheden for Tillad, at websteder genindlæses i Internet Explorer-tilstand og så genstart Edge-browseren.
- Ved genstart kontrollere hvis du kan få adgang til Routerlogin.net.
Løsning 6: Prøv en anden enhed med et andet operativsystem
Routerlogin.net-problemet kunne også være et OS-specifikt problem. I dette tilfælde kan brug af en anden enhed med et andet operativsystem løse problemet.
- Hvis du har problemer på Mac / PC, så prøv at bruge mobil browser/ Firefox-fokusapp på en Android-telefon, eller du kan bruge Netgear Nighthawk / Netgear Genie app for at kontrollere, om du har adgang til Routerlogin.net.
- Hvis du har problemer med Android, så prøv at bruge en Mac / pc for at kontrollere, om du har adgang til Routerlogin.net
Løsning 7: Afinstaller dit antivirusprogram
Dit antivirusprogram spiller en vigtig rolle i at sikre dit system og dine data. Men disse applikationer er kendt for at skabe mange problemer, når man får adgang til netværksressourcer. Du kan støde på den fejl, der er ved hånden, hvis dit antivirus blokerer adgangen til Routerlogin.net. Kaspersky og Norton er kendt for at skabe dette problem. For at illustrere vil vi diskutere processen for Kaspersky. Du kan følge instruktionerne i henhold til din antivirussuite.
- Højreklik på den Kaspersky ikon i systemets bakke, og klik derefter på i den resulterende menu Pausebeskyttelse.
- Klik derefter på Efter brugeranmodning og der vises en dialogboks, der siger, at Kaspersky er slået fra.
- Nu kontrollere hvis du kan få adgang til Routerlogin.net.
- Hvis ikke, skal du klikke på Windows og i Windows-søgelinjetypen Kontrolpanel. Åbn derefter i resultaterne Kontrolpanel.
- Åbn derefter Afinstaller et program.
- Vælg nu på listen over installerede applikationer Kaspersky og klik derefter på Afinstaller.
- Følg nu vejledningen på din skærm til afinstallere Kaspersky og så genstart dit system.
- Ved genstart kontrollere hvis du kan åbne Routerlogin.net.
- Hvis ja, så ændre standard-IP af din router (normalt 192.168.0.1) og derefter geninstaller Kaspersky. Nu kontrollere hvis du har adgang til routerens URL. Hvis ikke, skal du muligvis bruge et andet antivirusprodukt.
Løsning 8: Nulstil routeren til fabriksindstillinger
Hvis intet har fungeret for dig indtil videre, så er routerproblemet et resultat af den korrupte firmware på din router. I denne sammenhæng kan det muligvis løse problemet at nulstille routeren til standardindstillingerne. Men husk at efter at have foretaget en fabriksnulstilling, vil eventuelle personlige routerindstillinger og konfigurationer gå tabt; inklusive brugernavn, adgangskode, SSID osv.
- Sørg for, at din router er tændt og afbryd den fra alle andre enheder som pc'er, bærbare computere osv. Sørg også for, at der ikke er tilsluttet noget kabel til routeren undtagen strømkablet.
- Brug nu en Papirklip (eller noget lignende) til tryk og hold det Nulstil knap eller Gendan fabriksindstillinger knappen (placeret på bagsiden af din router) til syv sekunder (strøm-LED skal blinke under denne proces). I nogle modeller er der to nulstillingsknapper, sørg for at du bruger den rigtige til at nulstille routeren.
- Derefter frigøre nulstil-knappen, og vent på, at routeren skal genstart korrekt (strøm-LED lyser grønt).
- Nu Opret forbindelse routeren til internet og tilslut derefter routeren til en computer med en Ethernet-kabel. Sørg for, at computeren er ikke forbundet til ethvert andet netværk / Wi-Fi.
- Åbn derefter en webbrowser og kontroller, om du har adgang til Routerlogin.net.
- Hvis Genie siden vises, mens du åbner Routerlogin.net, skal du klikke på Ja.
- Vælg nu på det næste skærmbillede Lad dig vælge og vælg derefter router model.
- Hvis du bliver spurgt, ved du det hvordan man slukker for Wi-Fi på din router skal du vælge Ingen.
- Derefter følge efter vejledningen på skærmen for at konfigurere din router.
Hvis du ikke kan få adgang til Routerlogin.net, selv efter fabriksindstillingen, skal du udføre 30-30-30 nulstilling (hvilket rydder routerens NVRAM og løser dermed problemet).
- Sørg for, at din router er tændt og intet kabel er forbundet til det undtagen strømkablet. Afbryd alle enheder PC, bærbar computer osv. Fra routeren.
- Nu tryk og hold (gennem en papirclips eller en lignende genstand) Nulstil knap til 30 sekunder.
- Mens du holder nulstillingsknappen nede, skal du tage routerens strømkabel ud og holde nulstillingsknappen nede for en anden 30 sekunder.
- Mens du holder nulstillingsknappen nede, skal du tilslutte strømkablet og holde nulstillingsknappen nede i et andet 30 sekunder.
- Derefter frigøre nulstillingsknappen og vente i et minut.
- Nu træk stikket ud routerens strømkabel og vent på en anden 30 sekunder.
- Derefter Tilslut igen strømkablet og tænd for din router.
- Nu Opret forbindelse routeren til internettet og derefter til en pc med et Ethernet-kabel.
- Nu lancering -en webbrowser på pc'en og forhåbentlig kan du få adgang til Routerlogin.net. Glem i så fald ikke at opdatere firmwaren til din router for at undgå fremtidige problemer (Avanceret> Routeropdatering).
- Hvis du har problemer med den trådløse forbindelse, skal du prøve at skifte til 5 GHz bånd efter fabriksindstilling af routeren.
Hvis en fabriksindstilling ikke har hjulpet dig, skal du muligvis udskift din router.