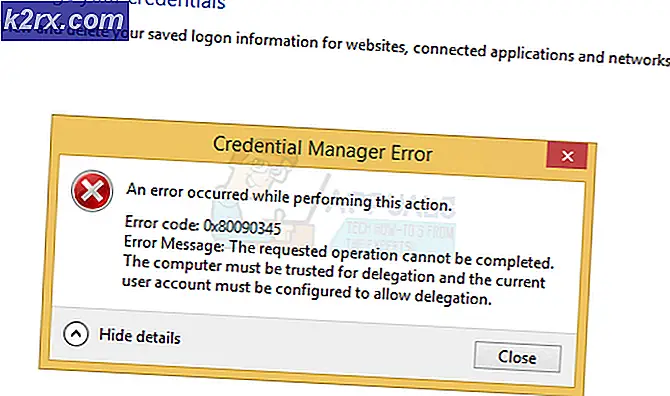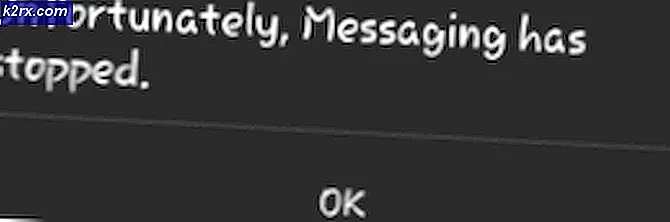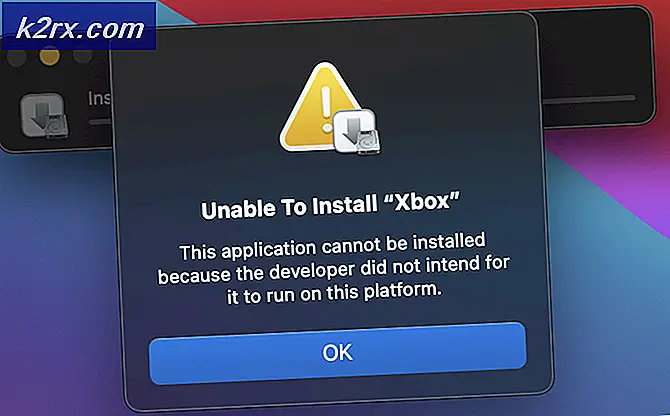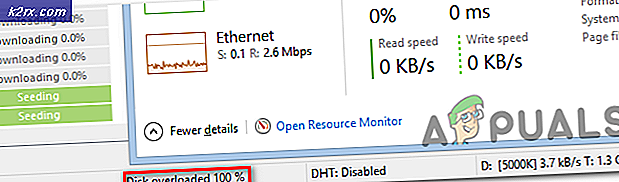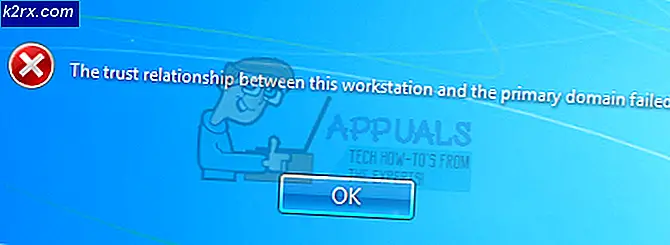Fix: Windows firewall kan ikke ændre indstillingsfejl 0x80070422
Fejl er ret almindelige i operativsystemer, uanset om det er Windows eller OSX. Disse fejl indleder nogle problemer for brugerne. Nogle af disse fejl har nemme løsninger, mens andre har brug for en masse indsats.
Nogle brugere har rapporteret et problem relateret til Firewall i Windows. Ifølge dem får de en fejl 0x80070422 sammen med en meddelelse, dvs. Windows Firewall kan ikke ændre nogle af dine indstillinger . Denne fejl vises, når en bruger forsøger at tænde Windows egen Firewall ved hjælp af anbefalede indstillinger. Nogle brugere har rapporteret denne fejl med 3 rd party security firewalls også det er temmelig besværligt.
Firewall er en vigtig komponent, der kræves for at surfe sikkert på internettet. Firewall beskytter skadelige malwares og spywares mod at påvirke komponenterne i operativsystemer. Så det skal være tændt for fuld tid beskyttelse.
Årsag bag fejlen 0x80070422:
Denne fejl kan opstå, hvis en nødvendig tjeneste ikke kører i Windows. På den anden side kan en deaktiveret baggrunds intelligent overførselstjeneste (BITS) også forårsage dette problem. Baggrunds intelligent overførselstjeneste er påkrævet for at være i dens arbejdstilstand.
Løsninger til løsning af fejlen 0x80070422:
Følgende metoder vil guide dig til at løse dette problem med din Firewall.
Metode nr. 1: Brug af Service Window til at rette denne fejl
En række gange opstår denne fejl på grund af, at Firewall ikke initialiserer ved opstarten af Windows. Så du kan rette det ved at følge instruktionerne nedenfor.
1. Søg efter tjenester ved at skrive det inde i søgefeltet i Windows 7 og Windows 8. I Windows 10 kan du bruge Cortana til at søge efter det. Når det kommer op i resultater, højreklik på det for at køre det som administrator .
2. Rul ned til en tjeneste, dvs Windows Firewall, i vinduet Services . Kontrollér status for denne tjeneste og status for opstart . Det ville være deaktiveret i dit tilfælde.
PRO TIP: Hvis problemet er med din computer eller en bærbar computer / notesbog, skal du prøve at bruge Reimage Plus-softwaren, som kan scanne lagrene og udskifte korrupte og manglende filer. Dette virker i de fleste tilfælde, hvor problemet er opstået på grund af systemkorruption. Du kan downloade Reimage Plus ved at klikke her3. For at aktivere denne service og indstille den til at starte automatisk ved hver opstart af Windows, dobbeltklik over Windows Firewall-tjenesten og aktiver fanen Generelt inde i denne fane. Du vil se, at opstartstypen er indstillet til Deaktiveret . Skift det til Automatisk, klik på Anvend og tryk derefter på OK- knappen bagefter.
4. Når den er indstillet til Automatisk, skal du højreklikke på Windows Firewall- tjenesten og vælge Start for at starte den. Din Windows Firewall genoprettes uden nogen fejl.
Metode nr. 2: Konfiguration af overførselstjeneste til baggrundsintelligens
Hvis ovenstående metode ikke gør tricket for dig, så skal du følge denne metode.
1. Åbn vinduet Services igen og søg efter Background Intelligent Transfer Service . Hvis den er stoppet og indstillet til Deaktiveret, skal du dobbeltklikke over det og navigere til Generelt
2. Skift opstartstype til Manuel og klik på knappen Start under Service Status for at starte Background Intelligent Transfer Service. Klik på Anvend og OK for at gemme indstillingerne.
PRO TIP: Hvis problemet er med din computer eller en bærbar computer / notesbog, skal du prøve at bruge Reimage Plus-softwaren, som kan scanne lagrene og udskifte korrupte og manglende filer. Dette virker i de fleste tilfælde, hvor problemet er opstået på grund af systemkorruption. Du kan downloade Reimage Plus ved at klikke her