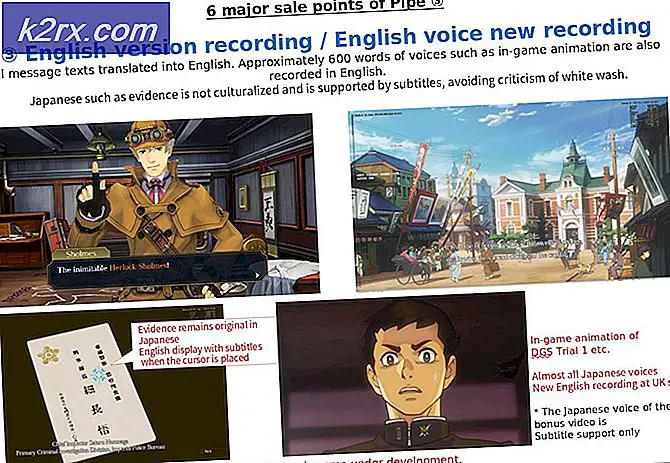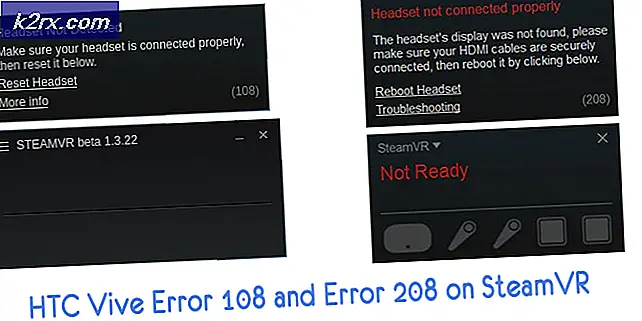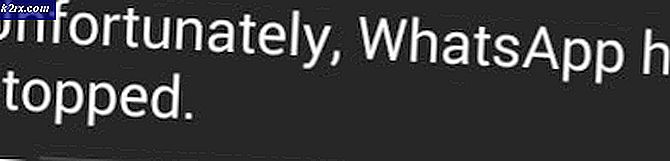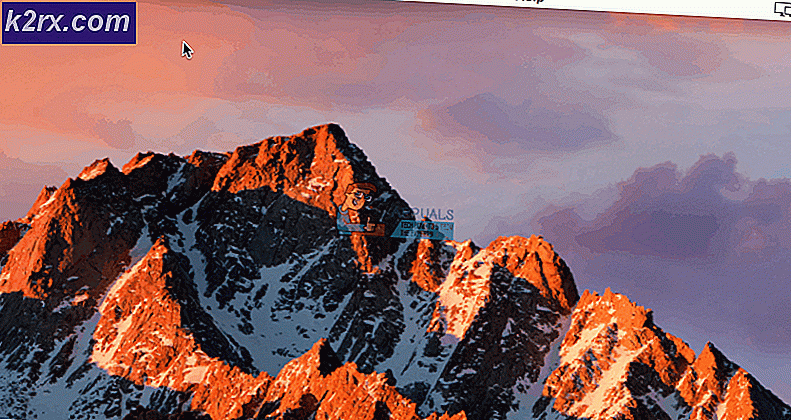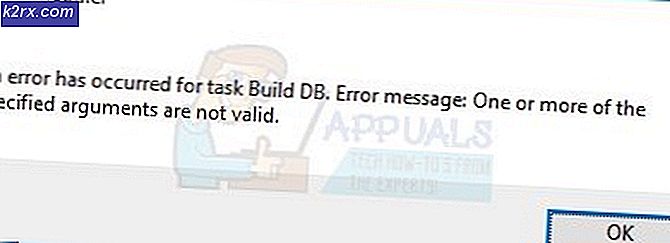Sådan løses Rage 2 Crashing?
Rage 2 er temmelig en ny indgang i spilarenaen med kun frigivet i januar af Bethesda Softworks. Det er et first-person shooter-videospil og er en prequel til Rage udgivet i 2011. Spillet har blandede anmeldelser fra brugere, hvor nogle hævder, at historien ikke har mange historier, mens nogle supplerer den intensive grafik.
På trods af at være et af de mest populære spil på Steam, stødte vi på adskillige tilfælde, hvor Rage 2 styrtede igen og igen for brugerne. Dette sammenbrud varierede meget forskelligt lige fra nedbrud i grafikintensive scenarier til tilfældigt nedbrud, da spillet startede. I denne artikel gennemgår vi alle årsagerne til, hvorfor dette sker, og hvad de mulige løsninger er for at løse problemet.
Hvad får Rage 2 til at gå ned?
Efter at vi modtog adskillige rapporter fra brugere, besluttede vi at starte vores undersøgelse og begyndte at bemærke vores fund. Vi konkluderede, at nedbruddet ikke kun opstod på grund af et specifikt problem, men på grund af flere forskellige sager, der spænder til hvert scenario. Her er nogle af dem:
Nu hvor du kender alle mulige årsager, fortsætter vi og prøver fejlfinding en efter en og ser, hvor problemet ligger. Sørg for, at du er logget ind som administrator og har adgang til en stabil internetforbindelse.
Forudsætning: Systemkrav
Før vi begynder at springe i en løsning, er det klogt at kontrollere, om vores computer opfylder alle systemkravene i spillet. Selvom spillet kører i minimumskravene, anbefaler vi, at du mindst har de anbefalede krav.
Minimumskrav til systemet Operativ system: Windows 7 / 8.1 / 10 Arkitektur: 64 bit Systemhukommelse: 8 GB Processor: Intel Core i5-3570 eller AMD Ryzen 3 1300X Grafikkort: Nvidia GTX 780 3GB eller AMD R9 280 3GB Harddiskplads: 50 GB
Anbefalede systemkrav Operativ system: Windows 7 / 8.1 / 10 Arkitektur: 64 bit Systemhukommelse: 8 GB Processor: Intel Core i7-4770 eller AMD Ryzen 5 1600X Grafikkort: Nvidia GTX 1070 8GB eller AMD Vega 56 8GB Harddiskplads: 50 GB
Når du har bestemt, at du har minimumskravene, kan du fortsætte.
Løsning 1: Bekræftelse af spil- og cache-filer
Den første ting, som vi vil kontrollere, når problemet løses, er at se om spilfilerne er korrekte, opdaterede og komplette. Hvis spilfilerne mangler noget eller mangler vigtige moduler, vil du opleve adskillige problemer, herunder nedbrud.
Når vi verificerer integriteten af spilfiler ved hjælp af Steam, kontrollerer spillet for eventuelle uoverensstemmelser ved at sammenligne den lokale version med en, der gemmes eksternt. Hvis der findes nogen, downloades den og erstattes automatisk. Denne metode vil også sikre, at dit spil opdateres til de nyeste opdateringer.
- Start Damp og klik på Bibliotek knappen til stede på den øverste fane.
- Find nu Rage 2 i venstre navigationsrude. Højreklik på den, og vælg Ejendomme.
- Når du er i spillets egenskaber, skal du klikke på Lokale filer fanen og vælg Kontroller integriteten af spilfiler.
- Lad processen gennemføres. Når det er gjort, skal du genstarte computeren helt og kontrollere, om problemet er løst for godt.
Løsning 2: Kører i kompatibilitetstilstand
Hvert spil er udviklet med hosting-operativsystemet i tankerne med det nyeste, deres første præference. I mange tilfælde så vi dog tilfælde, hvor indstilling af kompatibilitetstilstand for et ældre operativsystem løste problemet med det samme. Dette kan skyldes, at nogle Windows 10-moduler muligvis ikke understøtter spillet kører. Derfor, når du ændrer kompatibilitetstilstand, bliver de ældre konfigurationer indlæst, og den kører problemfrit uden nogen fejl. Her er metoden til, hvordan du kører spillet i kompatibilitetstilstand.
Hver version af Sims 4 udgives med gæstens operativsystem i tankerne. Så hvis de simmere, der er installeret på din computer, er beregnet til en nyere version af Windows, og du bruger en ældre, vil du opleve fejl på skærmkortet. Her kan vi prøve at starte Sims 4 i kompatibilitetstilstand og se, hvor det fører os. Hvis kompatibiliteten er problemet, løser denne løsning det.
- Naviger til følgende bibliotek:
\ Steam \ steamapps \ common \ Rage 2 \ game \ bin \ win32 (eller 64)
- Find højreklik på Sims 4-applikationen, og vælg “Ejendomme”.
- Når du er i egenskaber, skal du vælge Kompatibilitet Kontrollere indstillingen Kør dette program i kompatibilitetstilstand for: og vælg et andet operativsystem. Fortrinsvis gå med Windows 8 eller 7.
- Tryk på Anvend for at gemme ændringer og afslutte. Genstart nu din computer fuldstændigt, og kontroller, om problemet blev løst.
Løsning 3: Ændring af opløsning
En anden ting, som vi bemærkede, var hvor man ændrede opløsning af spillet til noget Andet end den oprindelige opløsning løste problemet med det samme uden nogen som helst problemer. Dette virker som en bizar sag, da den oprindelige opløsning er den opløsning, der understøttes af skærmen og hardwaren. Men i tilfældet i Rage 2 er dette det modsatte. Først ændrer vi opløsningen ved hjælp af dine systemindstillinger, og derefter ændrer vi den inden i spilindstillingerne.
- Skriv “løsning”Efter at have trykket på Windows + S i dialogboksen og åbnet det program, der kommer frem.
- Når du er i Indstillinger, skal du søge ned til slutningen af siden og vælge “Avancerede skærmindstillinger”.
- Et andet vindue vises, der består af alle detaljerne på din skærm. Vælg indstillingen Skærmadapteregenskaber til skærm 1.
- Når du er i dine hardwareegenskaber, skal du vælge Liste over alle tilstande under fanenAdapter
- Du vil se en liste over forskellige opløsninger, der findes på skærmen. Skift opløsningen i henhold til din computers specifikationer. Du kan prøve forskellige opløsninger hver gang.
- Start nu Raseri 2. Naviger til dets indstillinger i spillet, og skift derefter opløsningen til den, du har angivet tidligere. Genstart computeren, når du har udført handlingerne, så alt opdateres.
Løsning 4: Deaktivering af spil-DVR
Game DVR er en mulighed, der findes i Xbox-indstillingerne, som giver brugerne mulighed for at optage deres gameplay sammen med lyden også uden at installere nogen anden tredjepartsapplikation. Det er en smuk funktion, men er kendt for at være i konflikt med flere forskellige spil. Her er metoden til, hvordan du deaktiverer Game DVR fra Xbox-applikationen.
- Tryk på Windows + S, skriv “Xbox”I dialogboksen, og åbn applikationen.
- Klik på ikonet Indstillinger til stede nederst til venstre på skærmen. Når du er i indstillingerne, skal du vælge Spil-DVR og så fjern markeringen følgende mulighed:
Optag spilklip og skærmbilleder ved hjælp af Game DVR
- Genstart computeren, så ændringerne finder sted, og kontroller, om det aktuelle problem er løst.
Hvis du bruger en nyere version af Windows, har Xbox-applikationen ikke denne funktion. Følg de anførte trin i stedet.
- Tryk på Windows + I for at starte Indstillinger. Klik nu Spil fra menuen og klik på Optager fra venstre navigationslinje.
- Fjern markeringen følgende muligheder:
Optag i baggrunden, mens jeg spiller et spil Optag lyd, når jeg optager et spil.
- Genstart computeren korrekt, og start Rage 2 igen.
Løsning 5: Deaktivering af VSync
Lodret synkronisering (Vsync) giver brugerne mulighed for at synkronisere deres billedhastighed, som spillet kører på, med skærmens opdateringshastighed. Dette resulterer i forbedret stabilitet og grafik i spillet. Denne funktion er allerede integreret i spilindstillingerne i Rage 2. Selvom dette måske lyder sejt og nyttigt, er det kendt at forårsage flere problemer. Vi deaktiverer Vsync og ser om dette gør nogen forskel.
I denne løsning navigerer vi til indstillingerne for spillet og deaktiverer indstillingen.
- Start Rage 2 og klik på Muligheder fra hovedmenuen.
- Klik nu på Video og skifte det Vsync
- Gem ændringer og afslut. Genstart Rage 2 og se om problemet er løst.
Løsning 6: Opdatering af grafikdrivere
Hvis ingen af ovenstående metoder fungerer, går vi videre til opdatering af grafikdriverne på din computer. Chaufførerne er hovedaktørerne, der spiller en stor rolle i at kommunikere information mellem spillet og displayhardwaren. Hvis grafikdriverne selv er forældede eller korrupte, er der en meget stor chance for, at Rage 2 går ned, når en grafikintensiv tændes.
I denne løsning downloader vi et værktøj, der hedder DDU og afinstaller derefter de aktuelle grafikdrivere i fejlsikret tilstand. Først skal du downloade og installere DDU på din computer, før du fortsætter.
- Efter installation Display Driver Uninstaller (DDU), start din computer ind sikker tilstand. Du kan tjekke vores artikel om, hvordan du starter din computer i sikker tilstand.
- Efter start af DDU skal du vælge den første mulighed “Rengør og genstart”. Når du har gjort dette, fjernes alle de aktuelle drivere fra computeren.
- Start nu din computer normalt efter afinstallationen uden sikker tilstand. Type devmgmt.msc i dialogboksen efter tryk på Enter. Når du er i enhedsadministratoren, skal du højreklikke på et hvilket som helst mellemrum og klikke Søg efter hardwareændringer.
- I de fleste tilfælde fungerer standarddriverne ikke for dig, så du kan enten installere de nyeste drivere via Windows-opdatering eller navigere til producentens websted og downloade de nyeste.
Find grafikdriverne, højreklik på dem og klik på Opdater driver. - Når du har installeret driverne, skal du genstarte computeren og kontrollere, om problemet er løst.