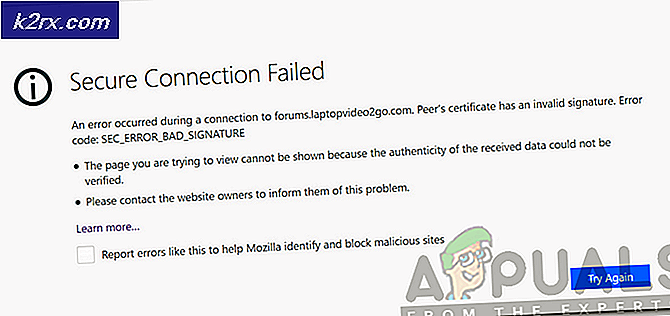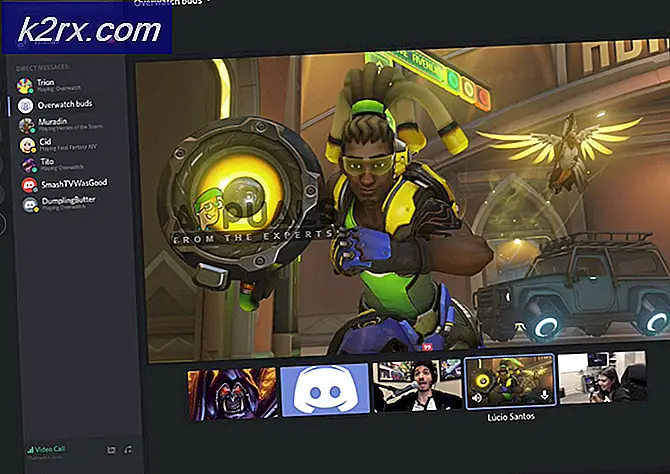Fix: Skype Video virker ikke
Skype er endnu den mest populære telekommunikationsapplikation. På trods af dens pålidelighed er det ikke mangel på fejl. Et af de mest almindelige af disse problemer er en fejl, der siger, kan ikke starte video. Prøv at lukke andre programmer, der kan bruge dit webcam. En lignende fejl angiver Please plug in en understøttet enhed. Når du tester kameraet. Disse fejl betyder, at disse brugere ikke kan starte et videoopkald, selvom alle andre kørende programmer lukkes. Nogle brugere rapporterer et kort øjeblik på videoarbejdet, og så bliver det tomt. Men de kan stadig se personen fra den anden ende. Problemet er mere almindeligt med integrerede webkameraer end eksterne / USB-webkameraer. Dette problem er forklaret i denne artikel og løsninger, der følger med det.
Hvorfor Skype video / webcam virker ikke
For at teste dit kamera kan du downloade de officielle apps til dit bærbare webcam. YouTube og Facebook tillader også webcamoptagelser, og du kan prøve at teste dit webcam der. For at teste dit webcam med Windows 8 / 8.1 / 10 kamera applikationen: På startskærmen skriver kameraet og tryk Enter for at åbne Kameraapp> Hvis det bliver spurgt, skal du vælge Tillad at give computeren tilladelse til at bruge kameraet> Kontroller, om du får nogen output på skærmen> Luk kameraets app. For at vælge dit Skype-webcam skal du åbne Skype, klikke på 'Værktøjer' i menulinjen i Skype-vinduet og derefter vælge Valg Klik på 'Videoindstillinger' i det åbne vindue og vælg derefter dit webcam fra rullemenuen.
Som fejlen angiver, kan videoen ikke starte, fordi dit webcam ikke kan startes med succes. Det indlysende ved Skype er, at dit webcam udelukkende bruges af et andet program. Det kan ikke altid være tilfældet. Nogle gange er dette problem forårsaget af dårlige eller inkompatible drivere. Hvis dit webcam fungerer på andre applikationer, kan problemet være uforeneligheden mellem dit webcam og den version af Skype, du kører.
Der var også en anerkendelse fra Microsoft om, at mange webkameraer blev "dræbt" af Windows 10 Anniversary opdateringen som rapporteret her. Sjældent, som set i computere, der har haft en mekanisk banke eller for nylig blev åbnet, kunne problemet være et mekanisk problem, hvor webcam-stikket kan være løs eller frakoblet. Her er løsningerne på dette problem.
Metode 1: Afinstaller og geninstaller dine webcam drivere
Windows leveres normalt med et chaufførbibliotek. Afinstallation af de dårlige webcam-drivere (især for integrerede drivere) geninstallerer de korrekte drivere til dit webcam og giver det mulighed for at arbejde på Skype.
- Tryk på Windows-tast + R for at åbne Kør
- Indtast devmgmt.msc og tryk Enter for at åbne enhedshåndtering
- Udvid 'Imaging Devices' sektionen
- Højreklik på dine webcam drivere og vælg 'Uninstall device'
- På advarselsmeddelelsen, der vises, skal du klikke på 'Ja' eller 'Afinstaller' for at fjerne disse drivere
- Genstart computeren. Windows geninstallerer drivere automatisk. Kontroller, om Skype nu fungerer.
Metode 2: Opdater dine webcam drivere med de moderne Windows-drivere
Hvis du bruger Windows 10 eller opgraderet fra Windows 7 til Windows 8/10, skal du få driverne til Windows 8/10 fra din producent. Den bedste måde at få dine drivere på er at gå til din computer eller webcam producent og downloade de drivere, der er kompatible med dit operativsystem og din computer. Vi anbefaler, at du får dine integrerede webcam drivere fra din computerproducent, f.eks. Dell eller HP, fordi disse producenter normalt tilføjer nogle funktioner og understøtter, at de generiske drivere muligvis ikke har. Dell brugere kan gå her, hp brugere kan gå her, mens Lenovo brugere kan gå her. Windows giver også opdateringer via enhedsadministrator.
- Tryk på Windows-tast + R for at åbne Kør
- Indtast devmgmt.msc og tryk Enter for at åbne enhedsadministratoren
- Udvid 'Imaging Devices' sektionen
- Højreklik på din webcam enhed, og vælg 'opdater driver software'. En internetforbindelse giver dig bedre resultater.
- I det næste vindue skal du klikke på Søg automatisk for opdateret driver software
- Enhedshåndtering søger efter drivere online og installerer dem.
- Du skal muligvis genstarte din pc, hvis du bliver bedt om, at effekt finder sted.
Metode 3: Opdater din Skype-app
Skype opdateres løbende for at løse bugs og patch sikkerhedsrisici udover at tilføje nye funktioner. Problemet med nogle webkameraer virker ikke, især Dell integrerede webkameraer er velkendte. Nyere versioner kan løse dette problem.
PRO TIP: Hvis problemet er med din computer eller en bærbar computer / notesbog, skal du prøve at bruge Reimage Plus-softwaren, som kan scanne lagrene og udskifte korrupte og manglende filer. Dette virker i de fleste tilfælde, hvor problemet er opstået på grund af systemkorruption. Du kan downloade Reimage Plus ved at klikke her- Du skal blot gå til Skype download siden her og downloade den nyeste version til dit operativsystem.
- Åbn den downloadede fil, og følg vejledningen for at opdatere din Skype-app
Metode 4: Tilbage til en ældre Skype-version
Nyere versioner kan virke bedre, men hvis en nyere version af Skype ikke virker, kan ældre versioner fungere. Selvom patches og fejl måske er blevet rettet til nyere versioner, kan grænsefladerne have ændret sig og dermed forårsage en funktion eller et problem med opkaldsproceduren. Tidligere versioner kan løse dette problem.
- Gå til denne side her og download en tidligere version af Skype. Skype version 6.3.0.105 og 6.1.0.129 er blevet noteret for at arbejde for dette problem. Hvis denne version ikke længere understøttes, kan du prøve versionen efter den.
- Du skal afinstallere dit nuværende Skype-program. Tryk på Windows + R for at åbne Kør> Skriv appwiz.cpl for at åbne programmer og funktioner> kig efter Skype og højreklik på den og vælg 'Afinstaller / Skift'> Følg skærmoplysningen for at fjerne Skype. For Windows 10 metro apps, tryk start og skriv Skype i søgefeltet> højreklik på Skype app og vælg 'Uninstall' og følg skærmopkald for at afslutte afinstallationen.
- Åbn den downloadede ældre version af Skype, og følg skærmopdateringerne for at installere den. Kør programmet og kontroller, om problemet er løst.
- Hvis dit problem er løst, skal du nu deaktivere automatiske opdateringer. Fra Skype-menuen skal du gå til, Værktøjer og klikke på Indstillinger
- Klik på Avanceret -> Automatiske opdateringer -> Sluk for automatiske opdateringer
Metode 5: Sæt dit webcam-stik på plads igen
Hvis andre programmer inklusive Skype stadig har et problem med adgang til webkameraet, kan du prøve at genoptage dit webcam. Hvis din bærbare computer blev tabt eller opretholdt et mekanisk stød, kan det integrerede webcam blive løs. Stikket kan også være løst fastgjort, eller måske ikke blevet reattached korrekt sidste gang, den bærbare computer blev taget fra hinanden.
Du må bare pry du er din laptop skærm bezel. Det kan være nødvendigt at fjerne et par skruer rundt om det først afhængigt af din bærbare model. Tag stikket ud af stikkontakten, og sæt det derefter helt ind igen, før du monterer dækslet igen. Her er et par tutorials om hvordan man genopretter dit integrerede webcam. Hvis du ikke er komfortabel med at åbne din computer, skal du få en professionel til at gøre det.
Metode 6: Opdater ASUS AI Charger +
En fejl, der følger med ASUS AI Suite distribueret med ASUS bærbare computere, har været kendt for at forårsage dette problem især med Logitech webkameraer. Versionen 1.00.03 og 1.000.5 havde en fejl inden for AI Charger + -komponenten. Du har tidligere brug for at fjerne denne suite ved hjælp af den rengøringsmaskine, der er tilgængelig her, men nu kan du bare få en opdateret version af AI opladeren +.
- Download en opdateret version af AI oplader + herfra eller brug AI suite II V 2.04.02 herfra eller AI Suite II V 1.02.40 herfra
- Dobbeltklik på den downloadede fil for at køre og installere den opdaterede version.
PRO TIP: Hvis problemet er med din computer eller en bærbar computer / notesbog, skal du prøve at bruge Reimage Plus-softwaren, som kan scanne lagrene og udskifte korrupte og manglende filer. Dette virker i de fleste tilfælde, hvor problemet er opstået på grund af systemkorruption. Du kan downloade Reimage Plus ved at klikke her