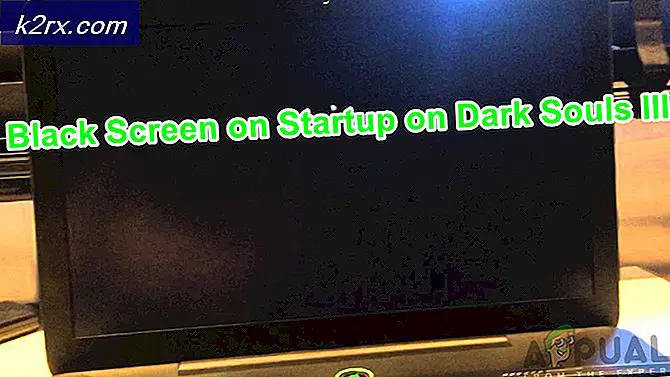FIX: Windows 8 fast ved fejl Konfiguration af Windows-opdateringer
Windows 8 var bestemt ikke den bedste og mest stabile af alle iterationerne i Windows Operating System, der er blevet oprettet til dato. Blandt de mest grusomme af alle de problemer, som Windows 8 kan bringe til din computer, er problemer i forbindelse med Windows-opdateringer. Alle versioner af Windows Operating System modtager løbende opdateringer Over Air - opdateringer med det formål at ændre computere til det bedre. Men på et foruroligende stort antal Windows 8-computere over hele kloden fører overførsel og installation af opdateringer for det meste til at processen fejler, og brugeren får en fejlmeddelelse, der angiver Fejl, der konfigurerer Windows-opdateringer. Gendanne ændringer. Sluk ikke computeren ved genstart.
Hvad der sker i sådanne tilfælde er, at installationen af de downloadede Windows-opdateringer fejler, genstarter operativsystemet computeren og forsøger at fortryde ændringerne for at bevare computeren. Men næsten alle personer, der har lidt af dette problem, har konstateret, at deres computer stort set sætter sig fast ved fejlen, der konfigurerer Windows-opdateringer. Gendanne ændringer. Sluk ikke din computerskærm, og de bliver mødt af samme skærm, hvis de tvinge deres computer til at lukke ned og derefter starte den igen.
Heldigvis er dette ikke et problem, der ikke har nogen løsning. Konfigurationen af Windows Update-problemer kan i virkeligheden rettes, hvilket tillader Windows-opdateringer, der ikke blev downloadet og installeret. Men før du kan anvende en løsning på dette problem til din computer, skal du rent faktisk få computeren ud af fejlen, der konfigurerer Windows-opdateringer. Gendanne ændringer. Sluk ikke din computerskærmsløjfe. For at gøre det kan du enten afvente det eller foretage en fabriksåbning på din computer.
Vent det ud
Selvom du tror, at din computer sidder fast ved fejlen konfiguration af Windows-opdateringsskærmen, er det faktisk ikke. Til sidst vil Windows klare at fortryde de ændringer, som de fejlede opdateringer har gjort, så du kan få adgang til din computer, som du normalt ville. Nu kan dette tage overalt mellem en, og hvis din computer er forfærdeligt langsomt, ti timer, så du bedre får din ventemue på, hvis du planlægger at vente det.
Udfør en fabriksindstilling
Hvis din computer har forsøgt at fortryde de ændringer, der er foretaget af opdateringerne i en uhyggeligt lang periode, eller hvis du simpelthen ikke vil vente, indtil du genopretter adgangen til din computer naturligt, kan du udføre en fabriksåbning på din computer.
Det skal bemærkes, at du kun kan udføre en fabriksåbning på din computer, hvis den faktisk kom med Windows 8 ud af boksen (hvis det ikke gjorde det, vil fabriksåbningen få computeren til at gå tilbage til den version af Windows, den kom med), og hvis du ikke har slettet genoprettelsespartitionen på computerens harddisk. Gendannelsespartitionen er en del af computerens harddisk, der indeholder alle de data, du har brug for for at gendanne den til fabriksindstillinger og tilstand. Processen til fabriksnulstilling af en computer ved hjælp af genoprettelsespartitionen varierer fra en computerproducent til den anden. Hvis du f.eks. Vil fabriksindstille en Asus- computer ved hjælp af genoprettelsespartitionen, skal du:
Sluk for computeren.
Tænd for computeren.
Tryk på F9 i de tidlige stadier af computerens opstartsproces.
Tryk på Enter for at vælge Windows Setup (EMS Enabled)
Følg instruktionerne på skærmen, og klik på Næste i de to vinduer, der følger.
Vælg alternativet Gendan Windows til første partition, og klik på Næste . Hvis du vælger denne indstilling, sikres det, at kun drev C er formateret, og dataene på alle de andre drev forbliver uberørt.
Følg instruktionerne på skærmen for at gå igennem med fabriksåbningsprocessen.
Når du først har fået din computer til at begynde at arbejde igen, kan du bruge en af de følgende tre metoder til at løse problemet med at konfigurere Windows-opdateringsproblemer. Alle tre af nedenstående metoder har arbejdet for utallige brugere af Windows 8, der har haft førstehånds erfaring med at konfigurere Windows Update-problemer, hvilket betyder at mindst en af disse tre metoder skal afhjælpe problemet.
Metode 1: Brug et værktøj, der er oprettet specifikt til at løse problemer med Windows Update
Gå her og klik på Kør nu for at downloade Windows Update Diagnostic
Installer værktøjet på din computer.
Kør værktøjet ved at åbne det.
PRO TIP: Hvis problemet er med din computer eller en bærbar computer / notesbog, skal du prøve at bruge Reimage Plus-softwaren, som kan scanne lagrene og udskifte korrupte og manglende filer. Dette virker i de fleste tilfælde, hvor problemet er opstået på grund af systemkorruption. Du kan downloade Reimage Plus ved at klikke herFølg instruktionerne på skærmen for at få værktøjet Windows Update Diagnostic til at scanne din computer til problemer.
Hvis værktøjet opdager eventuelle problemer, vil det rette dem.
Hvis værktøjet Windows Update Diagnostic faktisk finder og retter eventuelle problemer, betyder det, at denne løsning var den rigtige form for dig. Når hjælpeprogrammet har rettet computerens problemer, kan du downloade og installere Windows-opdateringer til dit hjertes indhold, og alle skal gennemgå problemfrit.
Metode 2: Opdater opdateringerne op i små partier og installer dem derefter
Gå til Kontrolpanel > Windows Update > Fejlfinding . Lad Windows Update-fejlfindingsprogrammet scanne din computer til problemer og løse eventuelle problemer, den finder.
Højreklik på Start Manu knappen for at åbne WinX Menu . Klik på Kommandoprompt (Admin) i WinX-menuen . Skriv sfc / scannow i den forhøjede kommandoprompt og tryk Enter for at udføre kommandoen. Lad System File Checker scanne din computer for problemer og løse eventuelle problemer, som den kommer på tværs af.
Gå til Kontrolpanel > Windows-opdateringer > Søg efter opdateringer . Vent til computeren viser alle tilgængelige opdateringer.
Ud af alle de tilgængelige opdateringer, vælg kun 5-6 opdateringer af samme art - Windows 8 opdateringer, for eksempel - og download og installer dem.
Når de opdateringer, du har valgt, er blevet installeret, skal du genstarte din computer.
Tjek for tilgængelige opdateringer igen, og denne gang skal du downloade og installere en anden serie 5-6 lignende opdateringer - Windows 8 Sikkerhedsopdateringer eller mediekodekopdateringer, f.eks. Genstart computeren igen.
Fortsæt med at gentage den samme proces igen og igen, indtil du har downloadet og installeret alle tilgængelige opdateringer til din computer, og sørg for at genstarte computeren mellem satser og for at downloade og installere DotNet-opdateringerne sidst.
Metode 3: Sluk Secure Boot, og installer derefter alle opdateringerne
Oftere end ikke, bliver fejlfindingen af Windows-opdateringsproblemer født, når UEFI-chip i en computer forårsager opdateringer, der vedrører tilbagekaldelse af UEFI-certifikat, for at mislykkes, og hvis disse opdateringer er en del af et større antal opdateringer, vil alle opdateringerne i batchet mislykkes. Dette er især tilfældet med computere, der følger med Windows 8 ud af boksen, da de altid har UEFI-chips i dem. Heldigvis, hvis din computers UEFI-chip skaber fejlen med at konfigurere Windows-opdateringsproblemer for dig, er det en ret let og nem proces at slippe af med problemet.
Sluk for computeren.
Tænd din computer, og i de tidlige stadier af opstartsprocessen skal du trykke på, hvad der er nødvendigt for at komme ind i computerens BIOS. Afhængig af computerens fabrikant og model kan denne tast være F1, F2, Slet eller noget andet. Hvis du ikke ved, hvilken tast du skal trykke på, skal du kigge efter en meddelelse med angivelse af tryk (navn på nøgle) for at indtaste Setup overalt i computerens opstartsproces.
Når du er i computerens BIOS, skal du søge efter en indstilling med titlen Secure Boot eller UEFI Boot i fanen Security eller Boot i BIOS. Du er bundet til at finde indstillingen i en af disse to faner, men hvis du ikke gør det, skal du se efter muligheden i andre faner i BIOS.
Når du har fundet funktionen Secure Boot eller UEFI Boot, skal du deaktivere den ved at markere den, trykke på Enter, trykke på pil ned og trykke på Enter igen.
Gem dine ændringer, eksisterer BIOS og genstart computeren.
Gå til Kontrolpanel > Windows Update > Fejlfinding . Lad Windows Update-fejlfindingsprogrammet scanne din computer til problemer og løse eventuelle problemer, den finder.
Gå til Kontrolpanel > Windows Update > Check for opdateringer . Download og installer alle tilgængelige opdateringer til din computer. Heldigvis for dig er denne metode ikke så tidskrævende som metode 2, da denne metode ikke kræver, at du brister opdateringerne til din computer i små satser på 5-6; Du kan bare gå videre og downloade og installere dem alle på én gang.
Secure Boot - eller UEFI Boot, i nogle tilfælde - har faktisk en hensigt og spiller en rolle i beskyttelsen af din computer, så sørg for at aktivere den, når du er færdig med at downloade og installere opdateringer.
PRO TIP: Hvis problemet er med din computer eller en bærbar computer / notesbog, skal du prøve at bruge Reimage Plus-softwaren, som kan scanne lagrene og udskifte korrupte og manglende filer. Dette virker i de fleste tilfælde, hvor problemet er opstået på grund af systemkorruption. Du kan downloade Reimage Plus ved at klikke her