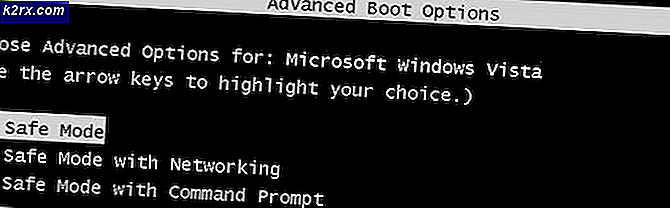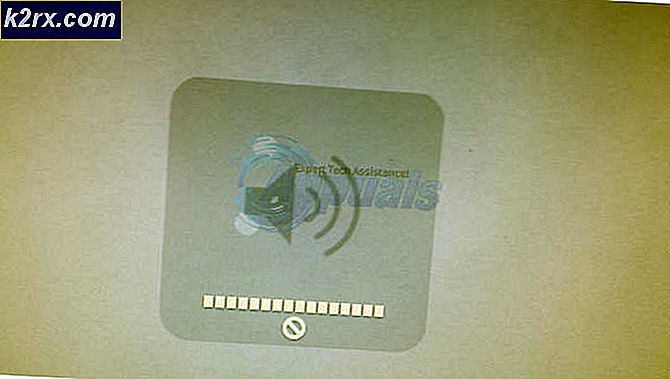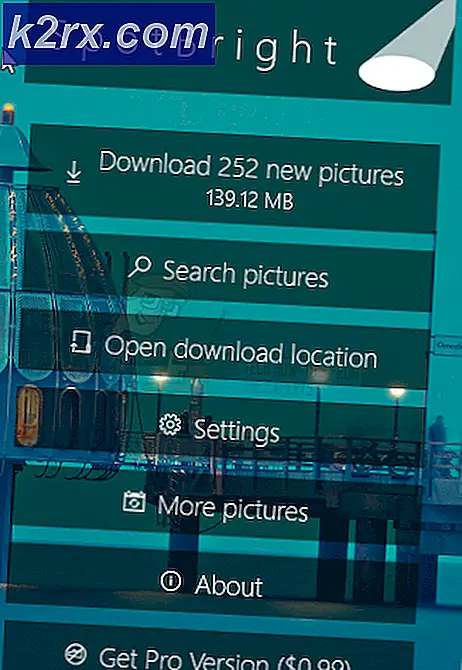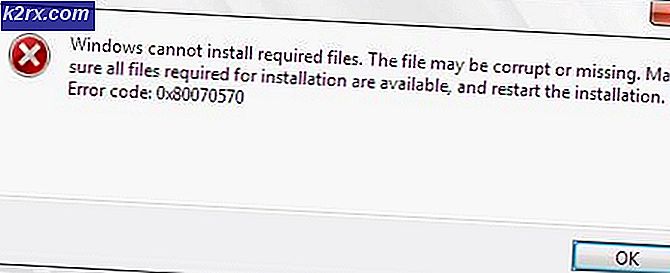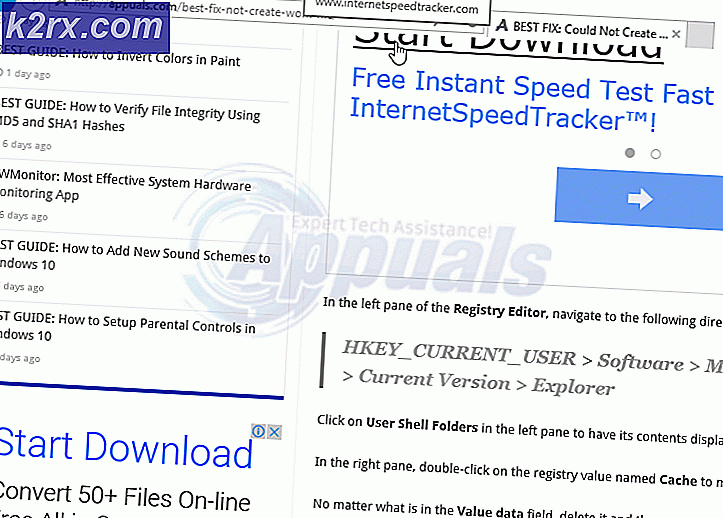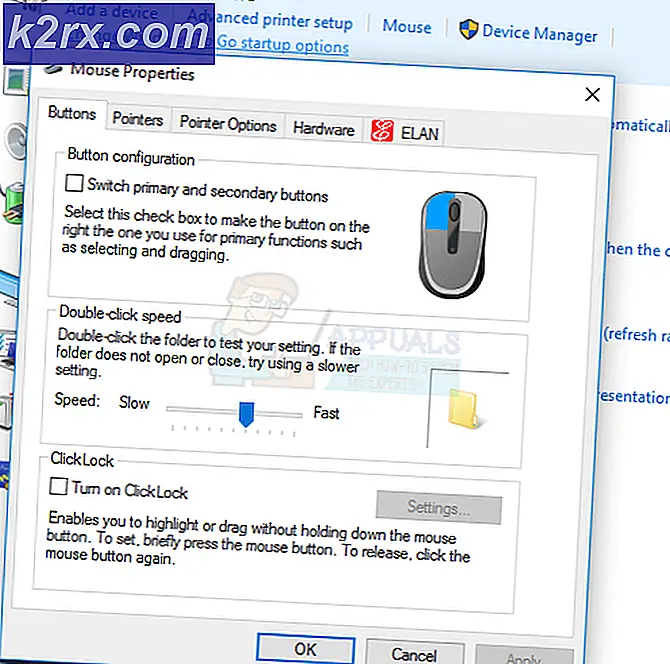Fix: Discord Screen Share Audio fungerer ikke
Discord er uden tvivl den mest anvendte VoIP-applikation. For det meste er brugerne spillere, der bruger appen under spil-sessioner til at kommunikere med andre spillere. Discord havde siden gjort sin vej til mange operativsystemer og platforme.
En smidig funktion, som applikationen lige introducerede, var Screen Share-funktionaliteten, der gør det muligt for brugerne at dele deres skærm med deres venner. Dette kan omfatte spillet såvel som andre applikationer såsom Chrome osv. Vi modtog flere rapporter fra brugere, hvor lydfunktionen inde i skærmdelingsværktøjet ikke fungerede. I denne artikel gennemgår vi alle mulige årsager og måder at løse problemet på.
Hvad får lyd til ikke at fungere i Discord Screen Share?
Vi kiggede på flere sager, og efter fejlfinding og nøje kig på forholdene kom vi frem til den konklusion, at dette problem skyldtes flere forskellige årsager. Alle er muligvis ikke anvendelige i dit tilfælde, fordi hver computerkonfiguration er forskellig:
Før vi starter med løsningerne, skal du sørge for at have de legitimationsoplysninger, der kræves til login. Du bliver muligvis bedt om at logge ind på applikationen fra bunden, hvis vi nulstiller applikationen. Administrativ adgang er et must. Kontroller også, om lydindstillingen er slået TIL til Applikationsvindue.
Desuden skal du genstarte dit system, før du gør dine hænder beskidte i mere tekniske løsninger, og kontrollere om problemet er der.
Løsning 1: Giv forhøjet adgang
Før Screen Share med lydfunktionen blev introduceret, fungerede Discord ordentligt uden problemer overhovedet. Men da denne funktion betyder, at flere ressourcer vil blive brugt til din computer, som også har bekymring for privatlivets fred, er der nogle tilfælde, hvor applikationen ikke kan fungere i normal tilstand. I denne løsning navigerer vi til Discords eksekverbare og giver den administrative rettigheder.
- Tryk på Windows + E for at starte File Explorer. Naviger nu til det bibliotek, hvor Discord er installeret på din computer. Standardinstallationsplaceringen er inde i Local Disk Cs programfiler.
- Når du er i installationsmappen, skal du højreklikke på programmets eksekverbare og vælge Ejendomme.
- Når du er i Egenskaber, skal du klikke på Kompatibilitet fanen og kontrollere den mulighed, der siger Kør dette program som administrator.
- Trykke ansøge for at gemme ændringer og afslutte. Prøv nu at køre Discord igen og kontroller, om problemet er løst.
Løsning 2: Tilføj din aktivitet
Discord registrerer normalt automatisk, hvilken aktivitet du udfører og fungerer i henhold til den. Der er dog nogle tilfælde, hvor dette ikke er tilfældet, applikationen forvirrer, når du deler skærm mellem spil og applikationer. Denne sag blev så almindelig, at applikationsudviklerne frigav en funktion, hvor du kan vælge det specifikke program eller spil, som du vil fokusere på. Vi bruger denne funktion og ser, om dette løser problemet.
- Start Discord-applikationen, og naviger til dens Indstillinger.
- Når du er i indstillingerne, skal du klikke på indgangen til spil i venstre navigationslinje.
- Du kan gå til Spilaktivitet og Tilføje applikationen, hvor lyden ikke deles ordentligt, mens skærmen deles. Som du kan se på skærmen ovenfor, kan du let fokusere på det, når du tilføjer applikationen ved hjælp af applikationen. Sørg for, at du under denne proces ikke kører Discord som administrator. Kontroller desuden, at nogen af dine andre “spil”Opført i Game Activity kører. Hvis spillet / applikationen allerede er der, kan du prøve at fjerne det fra listen og derefter tilføje det igen og kontrollere, om problemet er løst.
- Hvis problemet stadig er der, skal du aktivere Overlay-funktionen i Discord og kontrollere, om problemet er løst.
Løsning 3: Brug Push to Talk
Discord har en mulighed for automatisk at registrere, når der er en lydaktivitet og overføre den i overensstemmelse hermed over internettet. Men med 'beta'-funktionen til skærmdeling med lyd kan dette forårsage flere problemer og skabe problemer.
Alternativet er at hold op automatisk registrering af lydaktivitet og skift til tryk for at tale. I denne metode skal du manuelt tryk på en bestemt nøgle (specificeret i din applikations indstillinger) for at lyd skal fanges og transmitteres, så pas på ulempen. Du kan altid fortryde operationen, når Discord bliver stabil nok.
Løsning 4: Undgå fuld skærm
Der er en unik fejl, som vi stødte på, hvor skærmdelingsværktøjet ikke fungerede, når brugerens fokusapplikation / spil var i fuldskærmstilstand. Dette var på en eller anden måde i konflikt med Discord om tilladelser og adgang til spillet og lader ikke lyden transmittere ordentligt.
Derfor skal du prøve at bruge applikationen / spillet i en minimeret format. Sørg for, at du genstarter din computer, før du bruger denne løsning. Du kan nemt ændre indstillingerne inde i spillet og indstille videoindstillingen til Vindstilstand mens man i applikationer let kan justere siderne.
Løsning 5: Kontroller den berørte applikation
Vi stødte også på flere tilfælde, hvor applikationen, der blev berørt, enten ikke var kompatibel med Discords skærmdeling med lyden eller forårsagede forskellige fejl og problemer. Et sådant eksempel er Mozilla Firefox.
Den blotte grund til, at applikationer som disse ikke fungerer korrekt, er, at de bruger flere processer. For at opsummere er processen, der ejer det grafiske vindue, ikke den samme proces, der producerer lyden. Discord ekstraherer lyden fra vinduet, der producerer det grafiske vindue, og derfor fungerer skærmdelingen med lyd ikke på dem.
I dette tilfælde er der intet du kan gøre undtagen at vente, indtil en ordentlig løsning frigives af holdet eller gå efter alternativer.
Løsning 6: Geninstaller lyddrivere
Audiodrivere er de vigtigste komponenter, der forbinder hardwaren på din computer med operativsystemet og i det, applikationerne (såsom Discord). Vi stødte på flere tilfælde, hvor applikationen på grund af dårlige eller forældede drivere ikke transmitterede lyden korrekt med skærmdelingsværktøjet. I denne løsning navigerer vi til enhedsadministratoren og installerer de nyeste drivere.
- Tryk på Windows + R, skriv “devmgmt.msc”I dialogboksen, og tryk på Enter.
- Når du er i enhedsadministratoren, skal du udvide kategorien af Audioindgange og -udgange, Højreklik.
- Højreklik på lydhardwaren, og vælg Afinstaller enhed.
- Højreklik nu hvor som helst på skærmen, og vælg Scan efter hardwareændringer. Computeren scanner ikke efter hardware, der ikke er installeret, og finder lydmodulet. Det installerer automatisk standarddriverne.
Når standarddriverne er installeret, skal du genstarte computeren korrekt. Brug nu værktøjet Screen Share, og kontroller, om problemet er løst. Hvis det ikke er tilfældet, skal du opdatere driverne. - Højreklik på driveren, og vælgOpdater driver. Nu kan du bruge Windows Update til at opdatere driveren.
Hvis problemet stadig ikke er løst, kan du navigere til din producentens websted og download de nyeste drivere derfra. Derefter skal du bare installere den eksekverbare, og de nyeste drivere installeres. For eksempel, hvis dit bundkort er af ASUS, kan du navigere til ASUSs downloadside og installere de nyeste drivere derfra.
Bemærk: Vi anbefaler, at du Opdater alle af chaufførerne. Dette er meget vigtigt, da vi så flere tilfælde, hvor applikationen ikke fungerede på grund af en enkelt problematisk driver.
Løsning 7: Ryd Discord-cache / roamingdata
Discord bruger cache- og roamingdata i sine operationer for at gemme brugerpræferencer og data om midlertidige operationer. Dette er en meget almindelig og nyttig komponent, der bruges mere end et dusin gange under et enkelt opkald. En beskadiget Discord-cache / midlertidige filer kan ikke forårsage lyd under Discord Screen Share. I så fald kan sletning af cache-filer muligvis løse problemet.
- Afslut Uenighed og luk alle kørende processer i Discord igennem Jobliste.
- Trykke Windows nøgle og type Løb. Klik på på den resulterende liste Løb at aktivere Kør kommandoboks.
- Skriv (eller kopier og indsæt) følgende kommando i feltet Kør:
% appdata%
- Find nu mappen med Discord i Roaming-mappen i AppData. Højreklik på den, og vælg derefter Slet.
- Genstart nu dit system, og efter at systemet er genstartet, skal du starte Discord og kontrollere, om problemet er løst.
Løsning 8: Geninstallation / opdatering af Discord
Som nævnt i hele artiklen er skærmdelingsværktøjet kombineret med lyd mere eller mindre en beta-funktion. Der har ikke været meget nøje test af værktøjet af udviklere, hvor alle sager behandles og løses. Desuden er dette værktøj ifølge Discord-embedsmænd kun tilgængeligt i den kanariske klient, men vil snart blive inkluderet i en stabil version.
Så i denne løsning kan du enten vente på, at den stabile version frigiver eller geninstallerer hele applikationen.
- Tryk på Windows + R, skriv “appwiz.cpl”I dialogboksen, og tryk på Enter.
- Når du er i applikationsadministratoren, skal du søge efter indtastningen af Uenighed. Højreklik på den, og vælg Afinstaller.
- Nu genstart din computer fuldstændigt. Gå nu til Discords officielle hjemmeside og download klienten frisk til et tilgængeligt sted.
- Installer nu applikationen, og genstart computeren igen. Kontroller, om problemet er løst.
Løsning 9: Kontroller computerens lydindstillinger
Hvis alle ovenstående metoder ikke fungerer, og du ikke er i stand til at transmittere lyd til nogen applikation eller spil ved hjælp af skærmdeling, er chancerne for, at der er problemer med dine lydenheder på din computer. De er muligvis ikke valgt eller konfigureret korrekt.
Der er to ting, som du bør kontrollere; se om den korrekte optageinputenhed er valgt, og kontroller derefter om Uenighed er tilladt korrekt adgang i mikrofonindstillinger.
Først konfigurerer vi mikrofonindstillingerne.
- Tryk på Windows + S, skriv “Indstillinger for mikrofonbeskyttelse”I dialogboksen, og åbn de Windows-indstillinger, der returneres i resultaterne.
- Sørg nu for, at muligheden for Giv apps adgang til din mikrofon er vendt På. Desuden vil du nedenunder se en liste over alle applikationer, der har adgang til din mikrofon. Sørg for, at det program, du prøver at køre, har adgang til.
- Gem ændringer og afslut. Prøv nu at starte Discord og se om problemet er løst.
Hvis du stadig oplever problemer, skal du følge nedenstående trin for at aktivere den korrekte optageenhed.
- Højreklik på lyde ikonet til stede og klik på Lyde.
- Vælg nu Indspilning fanen og vælg den korrekte optageenhed. Hvis der er valgt en forkert, skal du højreklikke på den rigtige og vælge Aktiver og Indstil som standardenhed.
- Gem ændringer og afslut. Genstart din computer og start Discord. Kontroller, om problemet er løst.
Hvis du stadig ikke er i stand til at transmittere lyd, så prøv at bruge en webversion af Discord i Chrome eller opera.
Hvis du stadig er ude af lykke, ville en løsning være at bruge nogen af Audio Mixer-applikationerne med skærmdelingen.
Løsning 10: Brug af en anden browser
Hvis ingen af rettelserne ovenfor hjalp dig overhovedet, anbefales det at bruge en anden browser som Opera. Dette vil helt sikkert også dele din lyd, fordi Discord understøtter Opera. Det opdateres konstant i Opera-browseren, og mange brugere har rapporteret, at dette virkelig fungerer og deler lyden af den applikation, du prøver at streame.