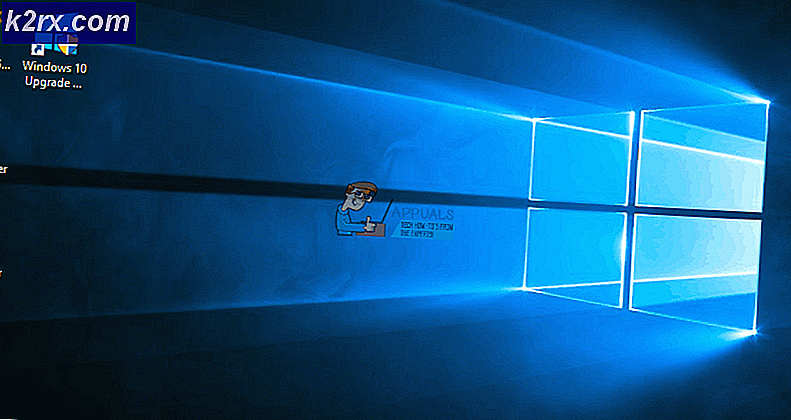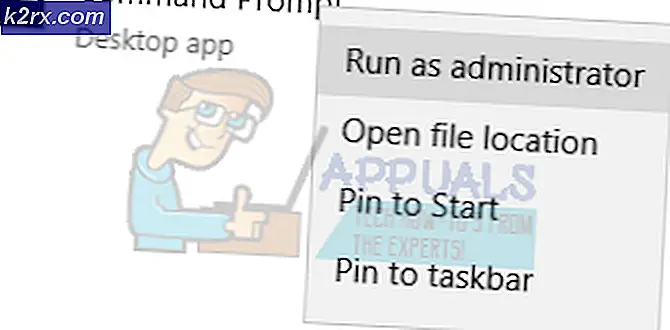Fix: Ingen lyd med denne enhed kan ikke starte. (Kode 10) Fejlmeddelelse
Næsten hver eneste person, der har en computer, bruger den til at lytte til musik, se film og / eller spille spil. Derfor kan en computer, der mister sin evne til at afspille lyd, være en ret stor aftale. Windows-computere kan miste deres evne til at afspille lyd af mange forskellige årsager, og kun en af disse grunde er Code 10-problemet. Kode 10-problemet er, hvor en Windows-computers lydenhed ikke starter, hvilket fører til, at computeren ikke kan afspille lyd.
Hvis du ikke længere kan høre lyd fra din computer, kan du kontrollere, at årsagen til problemet i dine tilfælde faktisk er kode 10-fejlen, før du forsøger at gøre noget ved det. For at kontrollere, om kode 10-fejlen har forårsaget, at din computer ikke længere kan afspille lyd, skal du trykke på Windows-logotasten + R for at åbne en Kør- dialog, skriv devmgmt.msc i dialogboksen Kør, og tryk på Enter for at start Device Manager, dobbeltklik på sektionen Lyd, video og spil controllere for at udvide den og find og dobbeltklik på computerens lydenhed (f.eks. High Definition Audio Device ). Hvis du ser følgende fejlmeddelelse i afsnittet Enhedsstatus i dialogboksen Egenskaber, der åbnes, påvirkes du faktisk af kode 10-problemet:
Denne enhed kan ikke starte. (Kode 10)
Hvis du er berørt af dette problem, skal du ikke bekymre dig, da du har en række levedygtige muligheder, når det kommer til at forsøge og løse kode 10-problemet. Nedenstående er nogle af de mest effektive løsninger, der kan bruges til at forsøge at slippe af med kode 10-problemet og genoprette en berørt computers evne til at afspille lyd:
Løsning 1: Sørg for, at Windows Audio-tjenesten er startet
I mange tilfælde er Code 10-problemet født, når Windows Audio-tjenesten ikke er startet eller ikke starter. Når det er tilfældet, skal du først og fremmest sørge for, at Windows Audio-tjenesten er startet og er indstillet til at starte, så snart computeren starter op, og se om det løser problemet. For at gøre det skal du:
Tryk på Windows Logo- tasten + R for at åbne et Run
Indtast tjenester. msc i dialogboksen Kør og tryk på Enter .
Find og dobbeltklik på Windows Audio- tjenesten i højre rude.
Åbn rullemenuen foran Opstartstype, og klik på Automatisk for at vælge den, og konfigurér tjenesten for at starte så snart computeren starter op. Klik på Anvend . Klik på OK .
Genstart computeren, så ændringerne kan træde i kraft.
Kontroller, om problemet er løst, når computeren starter op eller ej.
Løsning 2: Opdater driverne til computerens lydenhed
Tryk på Windows Logo- tasten + R for at åbne et Run
Indtast devmgmt. msc i dialogboksen Kør, og tryk på Enter for at starte Device Manager .
Dobbeltklik på sektionen Lyd, video og spil controllere for at udvide den.
Find og dobbeltklik på computerens lydenhed (f.eks. High Definition Audio Device ).
Naviger til driveren
Klik på Update Driver
Klik på Søg automatisk for opdateret driver software .
PRO TIP: Hvis problemet er med din computer eller en bærbar computer / notesbog, skal du prøve at bruge Reimage Plus-softwaren, som kan scanne lagrene og udskifte korrupte og manglende filer. Dette virker i de fleste tilfælde, hvor problemet er opstået på grund af systemkorruption. Du kan downloade Reimage Plus ved at klikke herTillad, at Windows søger efter en opdateret version af driverne til computerens lydenhed. Hvis Windows finder en opdateret version af driverne, vil den hente og installere den, og når den er færdig, skal du kontrollere, om problemet er løst.
Løsning 3: Afinstaller computerens lydenhed
Tryk på Windows Logo- tasten + R for at åbne et Run
Indtast devmgmt. msc i dialogboksen Kør, og tryk på Enter for at starte Device Manager .
Dobbeltklik på sektionen Lyd, video og spil controllere for at udvide den.
Find og højreklik på din computers lydenhed (f.eks. High Definition Audio Device ).
Klik på Afinstaller i kontekstmenuen.
Aktivér Slet driverprogrammet til denne enhedsindstilling ved at markere afkrydsningsfeltet ud for det. Klik på OK .
Vent til lydenheden afinstalleres, og genstart derefter din computer.
Når din computer starter op, vil den automatisk geninstallere lydenheden, og når den har gjort det, kan du kontrollere, om det fjerner din computer af Code 10-problemet.
Løsning 4: Slip af problemet 10 ved at tilpasse computerens registreringsdatabase
Tryk på Windows Logo- tasten + R for at åbne et Run
Skriv regedit i dialogboksen Kør, og tryk på Enter for at starte registreringseditoren .
I den venstre rude i registreringseditoren navigerer du til følgende mappe:
HKEY_LOCAL_MACHINE > SYSTEM > CurrentControlSet > Kontrol > Klasse
Klik på {4D36E965-E325-11CE-BFC1-08002BE10318} i venstre rude i registreringseditoren for at få vist indholdet i højre rude.
I den højre rude i registreringseditoren skal du finde og højreklikke på registreringsværdien med titlen UpperFilters, klikke på Slet i kontekstmenuen og klikke på Ja i den resulterende popup for at bekræfte handlingen.
Find derefter og højreklik på registreringsværdien med titlen LowerFilters, klik på Slet i kontekstmenuen og klik på Ja i den resulterende popup for at bekræfte handlingen.
Bemærk! Hvis du ikke kan se registreringsværdien UpperFilters eller registerværdien LowerFilters, er denne metode ikke til dig. Men hvis du kun har en af dem, skal du slette den, du har, og fortsæt.
Luk registreringseditoren .
Genstart computeren. Kontroller, om problemet er løst, når computeren starter op eller ej.
PRO TIP: Hvis problemet er med din computer eller en bærbar computer / notesbog, skal du prøve at bruge Reimage Plus-softwaren, som kan scanne lagrene og udskifte korrupte og manglende filer. Dette virker i de fleste tilfælde, hvor problemet er opstået på grund af systemkorruption. Du kan downloade Reimage Plus ved at klikke her