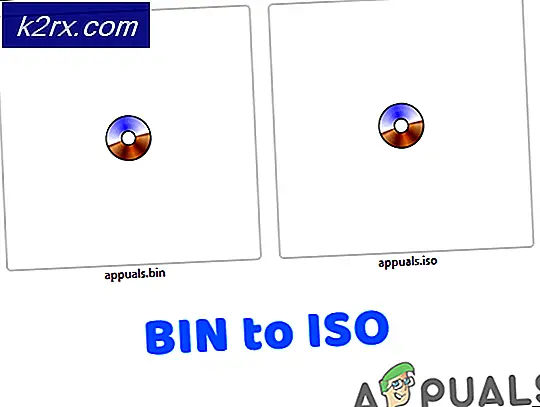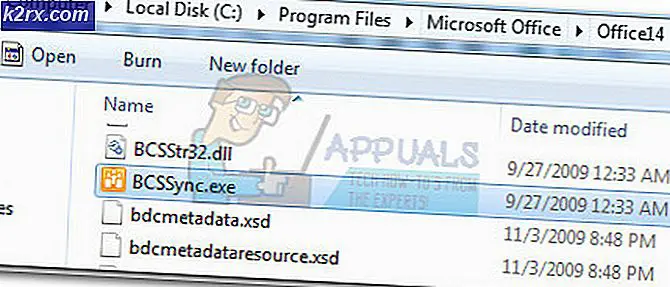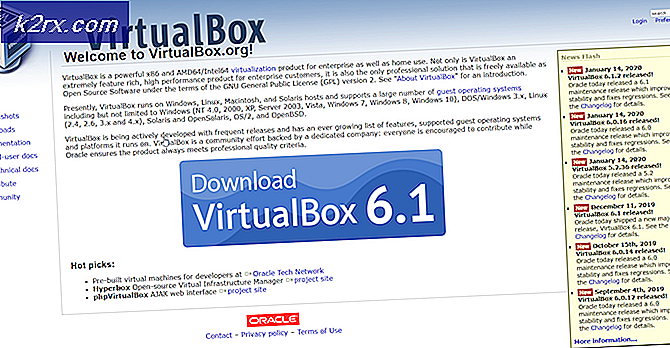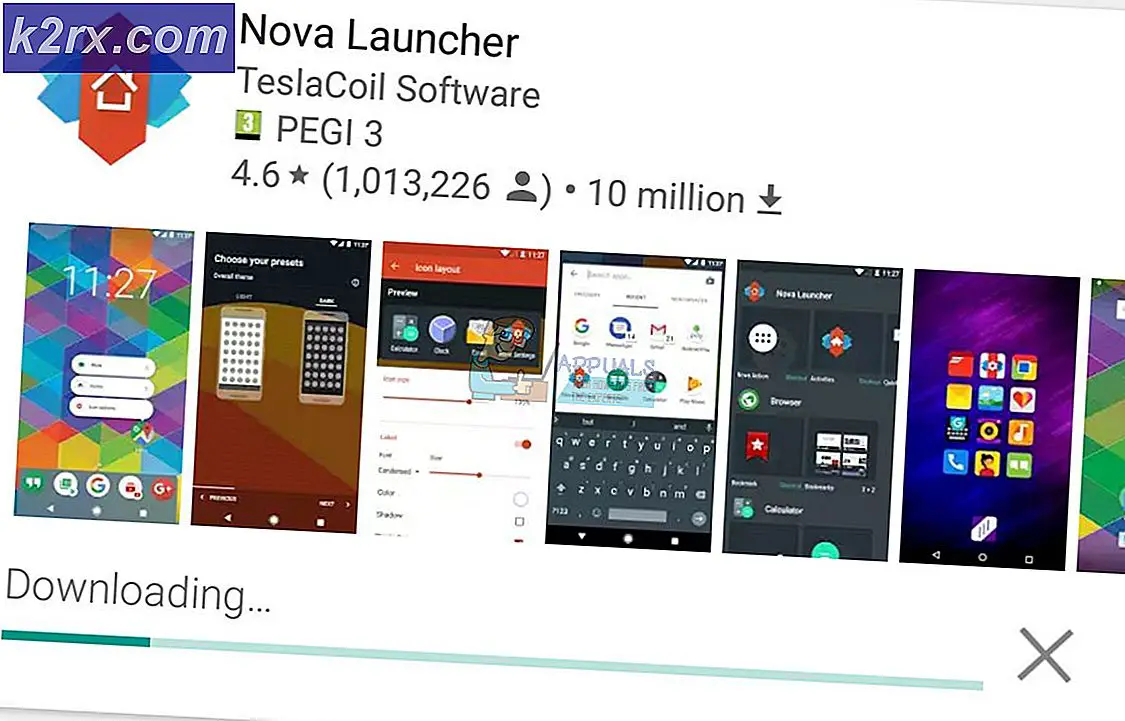FIX: AutoPlay fungerer ikke på Windows 10
AutoPlay er en funktion, der følger med alle understøttede versioner af Windows Operating System. AutoPlay håndterer alle lagringsdrev, som man kan forbinde til deres Windows-computer, og giver brugeren en liste over muligheder hver gang de tilslutter et lagringsdrev til deres computer. Men Windows 10-brugere har stødt på en række forskellige problemer i forbindelse med AutoPlay på Windows 10, med et af de mest betydningsfulde problemer, at AutoPlay ikke fungerer helt og holdent om den nyeste og største iteration af Windows OS.
Brugere, der er berørt af dette problem, ser, at der ikke vises en automatisk afspilningsdialogboks, når de indsætter lagringsdrev som f.eks. En ekstern harddisk eller en USB-stick i deres computer, og i stedet modtager de kun en automatisk afspilning i deres actioncenter . Hvis du klikker på meddelelsen, der vises i berørte brugere ' Action Center, opstår der ikke en automatisk afspilningsdialogboks og gør i stedet ikke noget for at pege brugeren mod en liste over ting, de kan gøre med den lagerenhed, de har tilsluttet. AutoPlay er en temmelig stor og afgørende del af Windows 10, og det fungerer ikke, er et uhyre vigtigt problem. Heldigvis kan dette problem løses ved blot at redigere visse elementer i din computers registreringsdatabase, og du kan gøre det manuelt eller ved hjælp af en .REG-fil, der gælder løsningen for dig.
Løsning 1: Rediger computerens registreringsdatabase manuelt
Tryk på Windows Logo- tasten + R for at åbne et Run
Skriv regedit i dialogboksen Kør, og tryk på Enter for at starte registreringseditoren .
I den venstre rude i registreringseditoren navigerer du til følgende mappe:
HKEY_LOCAL_MACHINE \ SOFTWARE \ Microsoft \ Windows \ CurrentVersion \ Policies
I venstre rude, klik på Explorer- mappen under Politikker for at se indholdet i den højre rude.
PRO TIP: Hvis problemet er med din computer eller en bærbar computer / notesbog, skal du prøve at bruge Reimage Plus-softwaren, som kan scanne lagrene og udskifte korrupte og manglende filer. Dette virker i de fleste tilfælde, hvor problemet er opstået på grund af systemkorruption. Du kan downloade Reimage Plus ved at klikke herBland indholdet af Explorer- mappen i den højre rude, find en registreringsværdi ved navn NoDriveTypeAutoRun . Hvis en sådan værdi ikke findes, skal du højreklikke på et tomt rum i højre rude, svæve over Ny og klikke på DWORD-værdi (32-bit) . Navngiv den nye værdi NoDriveTypeAutoRun .
Dobbeltklik på NoDriveTypeAutoRun- værdien for at ændre det.
Sørg for, at værdiens base er indstillet til hexadecimal .
Udskift det, der er i værdien Datafelt med NoDriveTypeAutoRun, med 91, og klik derefter på OK .
Afslut registreringseditoren, genstart computeren, og problemet vil blive rettet.
Løsning 2: Brug en .REG-fil designet specielt til at løse dette problem
Hvis du simpelthen ikke ønsker at gå igennem problemerne med at manuelt redigere computerens registreringsdatabase, kan du i stedet bruge en .REG-fil, der gør alle registret modifikationer for dig. For at gøre det skal du:
Klik her for at downloade .REG-filen, der er designet til at løse dette autospilproblem.
Naviger til den mappe, som .REG filen er blevet downloadet, find den og dobbeltklik på den for at starte den.
Når .REG-filen beder dig om tilladelse til at redigere computerens registreringsdatabase, giver den den tilladelse, den kræver.
Når .REG-filen er færdig, arbejder dens magi, skal du blot genstarte din computer, og du vil se, at AutoPlay fungerer præcis, hvordan du har konfigureret det til at fungere, når det starter op. Du kan nu slette .REG filen fra din computer.
PRO TIP: Hvis problemet er med din computer eller en bærbar computer / notesbog, skal du prøve at bruge Reimage Plus-softwaren, som kan scanne lagrene og udskifte korrupte og manglende filer. Dette virker i de fleste tilfælde, hvor problemet er opstået på grund af systemkorruption. Du kan downloade Reimage Plus ved at klikke her