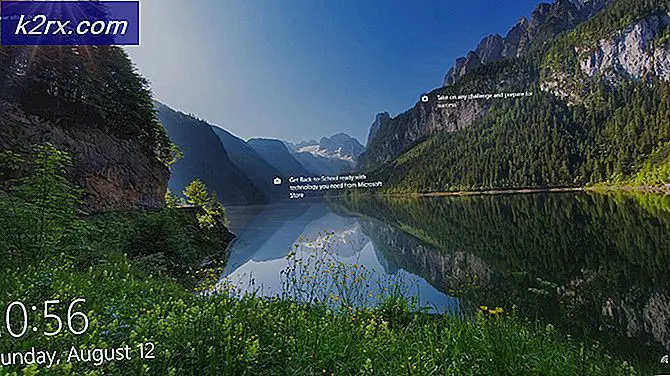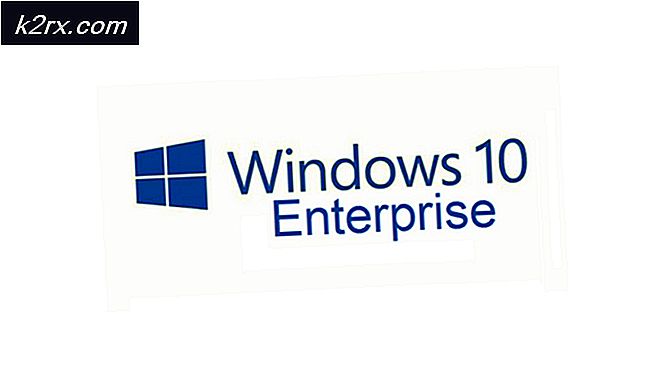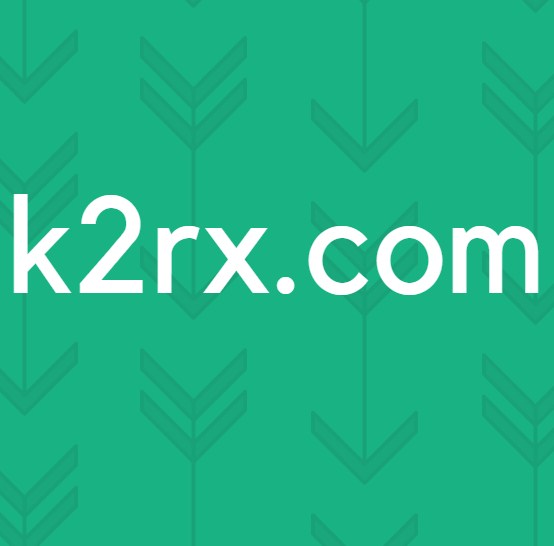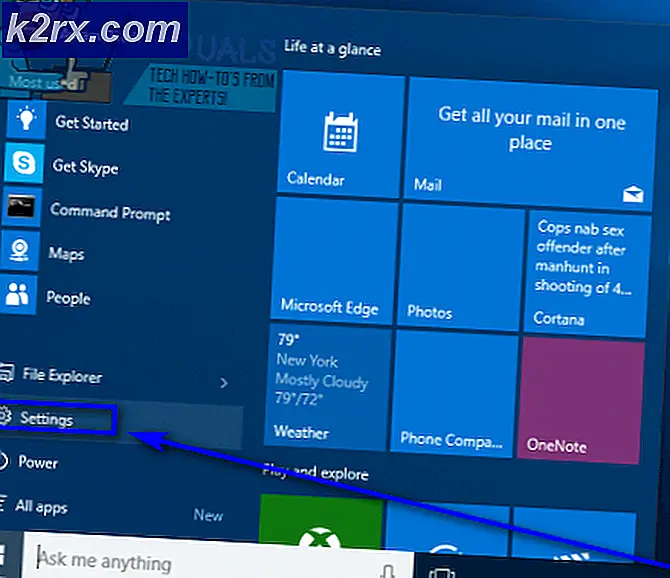FIX: Standard Printer Holder Ændring på Windows 10
Når en enhed ændrer sig selv, skyldes det normalt en af to grunde. Den første er, at du har en indstilling på din computer, der gør det muligt for computeren at skifte enheden til den mest passende, som den anser for værdig. Der er en indstilling i Windows 10, som gør det muligt for Windows at styre printere.
Den anden skyldes en uforudsigelig fejl, som computeren ikke fortæller dig om, og det er fordi det ikke er en fejl, der vil medføre et enormt problem i computeren, fordi det har en enhed, som den kan ændre sig for at fjern problemet.
I begge tilfælde vil de to metoder nedenfor hjælpe dig med at sortere dette problem ud.
Metode 1: Deaktiver Lad Windows styre min standardprinter
I den nyeste Windows 10 er det givet tilladelse til at kontrollere printeren som standard. Hvis din printer er trådløs, vælger den den nærmeste printer til placeringen af de enheder, som Windows 10-operativsystemet er installeret på.
Hold Windows-nøglen, og tryk på A. Vælg Alle indstillinger, og vælg derefter Enheder . Vælg printere og scannere i venstre rude og sluk for Lad Windows håndtere min standardprinter
Metode 2: Fejlfind printerstatus
Hvis printeren løber ind i problemer, eller hvis driveren er ødelagt eller forældet, kan Windows som standard være en anden printer, fordi den registrerer, at den eksisterende printer enten er offline eller ikke registreres. For at kontrollere, om det ikke løber i problemer, skal du kigge efter printerstatus og sørge for, at den er angivet som standard, tilsluttet og tilsluttet.
PRO TIP: Hvis problemet er med din computer eller en bærbar computer / notesbog, skal du prøve at bruge Reimage Plus-softwaren, som kan scanne lagrene og udskifte korrupte og manglende filer. Dette virker i de fleste tilfælde, hvor problemet er opstået på grund af systemkorruption. Du kan downloade Reimage Plus ved at klikke herKlik på Start og skriv Indstillinger og printere. Klik på Enheder og printere fra listen over resultater, der vises. Når det er åbnet, skal du kigge på printerens listede og sørge for at din er Set as Default, hvis ikke så Højreklik på den og vælg Set as Default . Når den er indstillet som standard, vil den vise en grøn kryds / markering. Klik derefter på printeren en gang for at se status, se bunden for at sikre, at den vises Klar - Hvis den ikke viser Klar, skal den heller ikke vise offline .
Hvis det viser sig som offline eller hvis det gråter ud, Kontroller derefter forbindelsen.
Hvis det er en trådløs printer, skal du sørge for, at den er tilsluttet dit trådløse netværk. Den nemmeste måde at gøre dette på er at genoprette den trådløse opsætning. Hvis den er ledningsnet over en USB-port, skal du køre printerens opsætning og geninstallere printeren. (dette vil automatisk) installere driverne også.
Hvis du ikke har adgang til opsætningen, skal du skrive din printerens modelnummer og få opsætningen fra producentens websted.
PRO TIP: Hvis problemet er med din computer eller en bærbar computer / notesbog, skal du prøve at bruge Reimage Plus-softwaren, som kan scanne lagrene og udskifte korrupte og manglende filer. Dette virker i de fleste tilfælde, hvor problemet er opstået på grund af systemkorruption. Du kan downloade Reimage Plus ved at klikke her