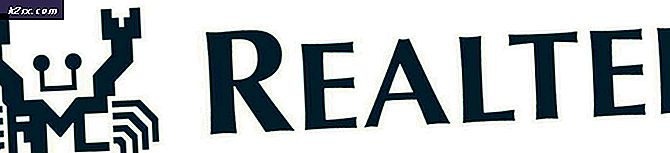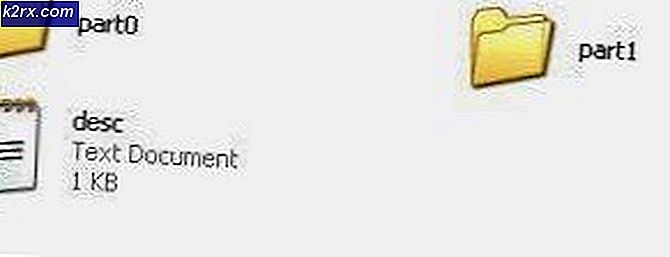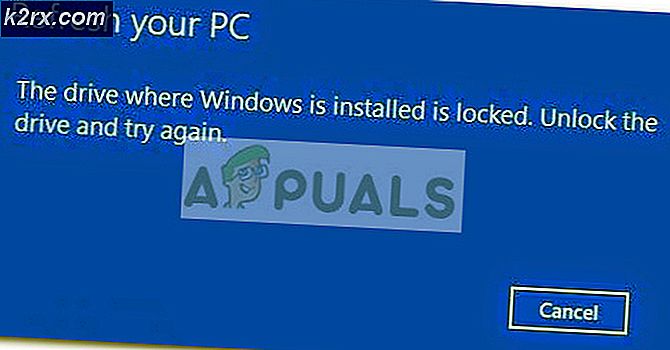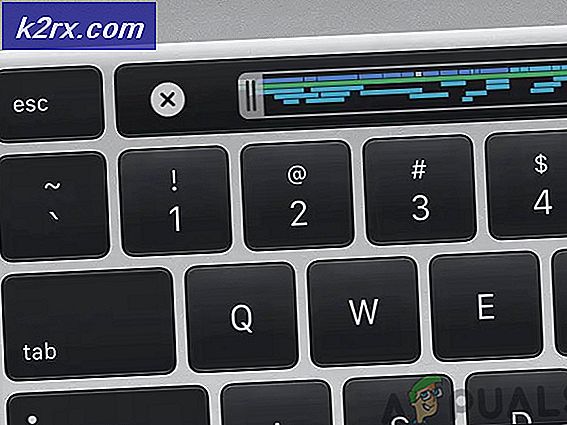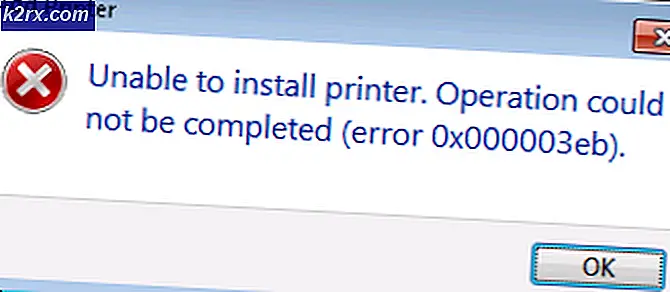Deaktivering af Start-menuen på Windows 10 ved hjælp af Group Policy Editor
Start-menuen i Windows bruges til at finde alle de installerede applikationer på dit system. Alle applikationsikonerne vises på en alfabetisk liste til venstre på startskærmbilledet. Startmenuindstillingerne i appen Indstillinger indeholder indstillinger, som brugeren kan vise eller skjule fra startmenuen. Som administrator kan du dog også holde indstillingerne de samme og deaktivere adgangen til startmenuindstillingerne for standardbrugere. I denne artikel fortæller vi dig, hvilke metoder du kan bruge til at opnå denne specifikke opgave.
Forhindrer brugere i at ændre indstillingerne i startmenuen
Denne indstilling deaktiverer og nedtoner indstillingerne for Start i appen Indstillinger. Det deaktiverer også kontekstmenuindstillingen i proceslinjens indstillinger (proceslinjeegenskaber), som du kan få adgang til ved at højreklikke på proceslinjen.
Det deaktiverer dog ikke proceslinjens indstillinger fra appen Indstillinger. Årsagen til, at den har en proceslinje inkluderet i denne indstilling, er, at i den tidligere version af Windows måtte en bruger åbne proceslinjen og startmenuindstillingerne ved at højreklikke på proceslinjen og vælge egenskabsmuligheden. Ved at deaktivere denne kontekstmenu gennem den tidligere version af Windows ville have deaktiveret proceslinjen og startmenuindstillingerne fuldstændigt.
Mens i Windows 10 vises indstillingerne i appen Indstillinger, så det deaktiverer startmenuindstillingerne, men ikke indstillingerne på proceslinjen. Du kan bruge det til i det mindste at deaktivere nogle af startmenuindstillingerne. Nogle af indstillingerne i Local Group Policy Editor var designet til tidligere versioner af operativsystemet, men det kan stadig fungere på de nyeste versioner.
Metode 1: Brug af Local Group Policy Editor
Indstillingerne til deaktivering af startmenuindstillingerne kan findes i Local Group Policy Editor. Den er angivet under brugerkonfigurationen, og den er ikke tilgængelig til computerkonfigurationen. Politikindstillingerne i Local Group Policy Editor viser også detaljerne om den indstilling, du klikkede på.
Det kan du dog springe denne metode, hvis du bruger Windows Home Edition, fordi Local Group Policy Editor ikke er tilgængelig i det operativsystem.
- Åbn en Løb kommandodialogboks ved at trykke på Windows + R på tastaturet, og skriv derefter “gpedit.msc”Og tryk på Gå ind tast for at åbne Lokal redaktør for gruppepolitik.
- I vinduet Local Group Policy Editor navigerer du til følgende kategoristi:
Brugerkonfiguration \ Administrative skabeloner \ Start-menu og proceslinje \
- Dobbeltklik på politikindstillingen ”Forhindre ændringer i proceslinjen og startmenuindstillingerne”Og det åbnes i et andet vindue. Skift nu skifteindstillingen fra Ikke konfigureret til Aktiveret.
- Til sidst skal du klikke på Anvend / Ok knappen for at gemme de foretagne ændringer. Dette forhindrer brugere i at ændre indstillingerne i startmenuen.
- Til aktivere indstillingerne for Start Menu igen, skal du ændre skifteindstillingen tilbage til Ikke konfigureret eller handicappet.
Metode 2: Brug af registreringseditoren
Registreringseditoren er forbundet med den første metode. Hver gang du ændrer politikindstillingen i Local Group Policy Editor, opdateres den automatisk dit registreringsdatabase. Men hvis du bruger Windows Home Edition, er dette muligvis den eneste metode, der er tilgængelig for dig. Det kræver lidt flere trin end den første metode, men det er ikke så svært. Du kan let deaktivere indstillingerne for startmenuen ved at følge nedenstående trin:
Bemærk: Vi anbefaler altid brugere at oprette en sikkerhedskopi, inden de foretager ændringer i deres Registreringseditor.
- Åbn en Løb kommandodialogboks ved at trykke på Windows + R på tastaturet, og skriv derefter “regedit”Og tryk på Gå ind tast for at åbne Registreringseditor. Vælg Ja knap til UAC (Brugerkontokontrol) prompt.
- I den aktuelle bruger bikube skal du navigere til følgende nøgle:
HKEY_CURRENT_USER \ Software \ Microsoft \ Windows \ CurrentVersion \ Policies \ Explorer
- I Explorer højreklik på højre rude og vælg Ny> DWORD (32-bit) værdi mulighed. Navngiv denne nyoprettede værdi som “NoSetTaskbar“.
- Dobbeltklik på NoSetTaskbar værdi for at åbne den og derefter ændre værdidataene til 1.
- Endelig skal du genstart dit system for at anvende ændringerne på systemet. Dette deaktiverer startmenuindstillingerne for den specifikke brugerkonto.
- Til aktivere det tilbage, skal du åbne NoSetTaskbar værdi igen, og skift værdidataene til 0. Du kan også simpelthen fjerne værdien fra Registreringseditor.