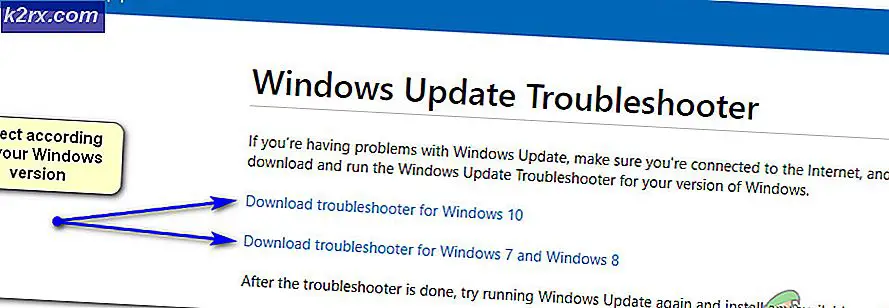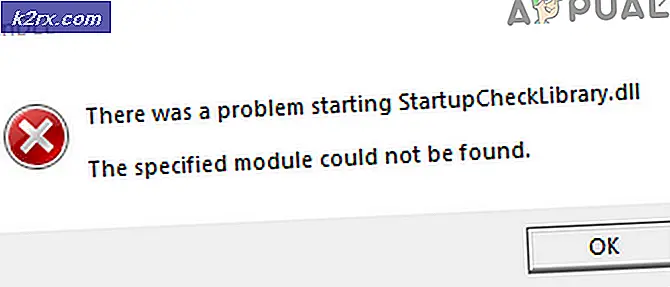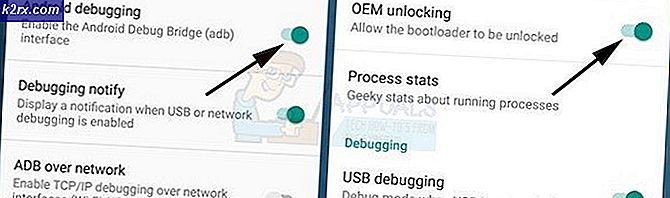Sådan løses .NET Framework 3.5 installationsfejl 0x800F0922
Fejlkode 0x800F0922 betyder, at anmodningen om installation af .net framework mislykkedes, er blevet nægtet eller ikke afsluttet. Det kan være tilfældet, at du ikke aktiverer funktionen fra kontrolpanelet eller afbrydelse af installationen, hvilket resulterer i ufuldstændig installation.
Denne fejl opstår, når du forsøger at installere Microsoft .NET Framework 3.5 på en computer, der kører Windows 8, Windows 8.1, Windows 10, Windows Server 2012 R2 eller Windows Server 2012. Hvad sker der, at du forventes at lave en frisk installere og ikke opgradere. Frisk installation er bedre end opgraderingen, da Windows-opgradering kan resultere i nogle komplikationer, der kan føre til denne fejl. Denne fejlkode er dog ikke specifikt for .NET Framework. Fejlmeddelelsen 0x800F0922 vises ligeledes, når du udfører Windows 10-opgradering med den fejl, der vises nedenfor:
0x800F0922 CBS_E_INSTALLERS_FAILED: Behandling af avancerede installationsprogrammer og generiske kommandoer mislykkedes.
Windows OS-brugere har kunnet overvinde dette problem majorly via to metoder - ved at slå Windows-funktioner til eller fra, og ved at bruge DISM-kommandoen.
Metode 1: Tænd eller sluk for Windows-funktioner
Hold Windows-nøglen, og tryk på R. Skriv appwiz.cpl og klik på OK. Fra venstre rude skal du vælge Slå Windows-funktioner til eller fra
BEMÆRK : Hvis du har opgraderet til Windows 8 fra en lavere version (dvs. fra Win7 og / eller Win8 Release Preview) og har svært ved at aktivere .NET Framework 3.5.1, kan du have en hooked installation af Win8 - tilfælde, overvej at køre en opdatering eller en nulstilling af computeren.
Metode 2: Geninstaller .NET Framework
Inden du installerer .NET Framework 3.5 skal du fjerne nyere version af .NET Framework 4.6. Du skal gøre følgende skridt:
PRO TIP: Hvis problemet er med din computer eller en bærbar computer / notesbog, skal du prøve at bruge Reimage Plus-softwaren, som kan scanne lagrene og udskifte korrupte og manglende filer. Dette virker i de fleste tilfælde, hvor problemet er opstået på grund af systemkorruption. Du kan downloade Reimage Plus ved at klikke her- Tryk på Windows logo + X
- Klik på Programmer og funktioner
- På venstre side skal du klikke på Slå Windows-funktioner til eller fra
- Fravælg .NET Framework 4.6 Advanced Services, og klik på OK . Når Windows har gennemført de ønskede ændringer, skal du klikke Når du har klikket på Luk, vil vinduet, du åbner i trin 3, lukke .
- Igen, på venstre side skal du klikke på Slå Windows-funktioner til eller fra
- Vælg .NET Framework 3.5 (inkluderer .NET 2.0 og 3.0), og klik på OK
- Vælg Download filer fra Windows Update for at afslutte installeringsfunktioner. Filer downloades og installeres.
- Når Windows har fuldført de ønskede ændringer, klikker du Når du har klikket på Luk, vil vinduet du åbner i trin 5 lukke .
- Igen, på venstre side skal du klikke på Slå Windows-funktioner til eller fra
- Vælg .NET Framework 4.6 Advanced Services, og klik på Når Windows har gennemført de ønskede ændringer, skal du klikke på Luk.
- Luk programmer og funktioner
Metode 3: Brug af DISM-kommando
Deployment Image Servicing and Management (DISM.exe) gør det muligt at tilføje funktioner, der er offline på computeren. For at rette fejlen 0x800F0922 ved hjælp af DSIM-kommandoen, skal vi indtaste linjer kode eller blot udstede kommandoer. Fra startmenuen, søg efter cmd, højreklik og vælg Kør som administrator . Når den er åbnet, skriv kommandoen specifikt uden ændring som vist nedenfor:
dism.exe / online / enable-feature / featurename: NetFX3 / Kilde: d: \ sources \ sxs / LimitAccess
Udskift D: med det korrekte drev, der indeholder Windows ISO (Setup), som du vil installere fra. Dette sikrer, at en anden fejl ikke opstår, der viser, at den uidentificerede kilde eller kildefiler mangler . Kopiering og indsætning kræver, at du fjerner eventuelle ekstra mellemrum i kommandoen. Dette trin er lige så meget vigtigt. .NET-filerne kan findes i install.wim af medierne, og derfor skal kommandoen over for arbejdet sikre, at du har henvist til brevet, der repræsenterer det korrekte drev. En ting at huske på, når du bruger DISM-kommandoen, er altid at kontrollere logfilerne for fejl. Du kan finde DISM logfilen på C: \ WINDOWS \ Logs \ DISM \ dism.log.
Hvis du har et tilfælde af korrupt DSIM, skal du rydde op ved at køre kommandoen:
Dism / Online / Cleanup-Image / RestoreHealth
Hvis du har henholdsvis Windows 7/8/10, 64 bit og 32 bit, anbefales følgende trin for at installere .Net Framework effektivt.
Den første kommando at køre er dism / online / cleanup-image / checkhealth
Kør derefter dism / online / cleanup-image / restorehealth
Installer .net fra Kontrolpanel -> Programmer og funktioner og vælg for at installere fra Windows Update .
Hvis dette ikke virker for dig, skal du gøre følgende.
Genstart VM eller indbygget pc.
Kør dism / online / cleanup-image / restorehealth igen.
Installer .net fra Kontrolpanel -> Programmer og funktioner og valgt til at installere fra Windows Update .
Følgende trin vil med succes installere. Net framework 3.5 på computeren.
For installationen .net framework 3.5 skal du have kildefilerne kopieret til det drev, du har valgt, før du installerer, ellers er det tilrådeligt at downloade den fulde installationspakke direkte.
PRO TIP: Hvis problemet er med din computer eller en bærbar computer / notesbog, skal du prøve at bruge Reimage Plus-softwaren, som kan scanne lagrene og udskifte korrupte og manglende filer. Dette virker i de fleste tilfælde, hvor problemet er opstået på grund af systemkorruption. Du kan downloade Reimage Plus ved at klikke her