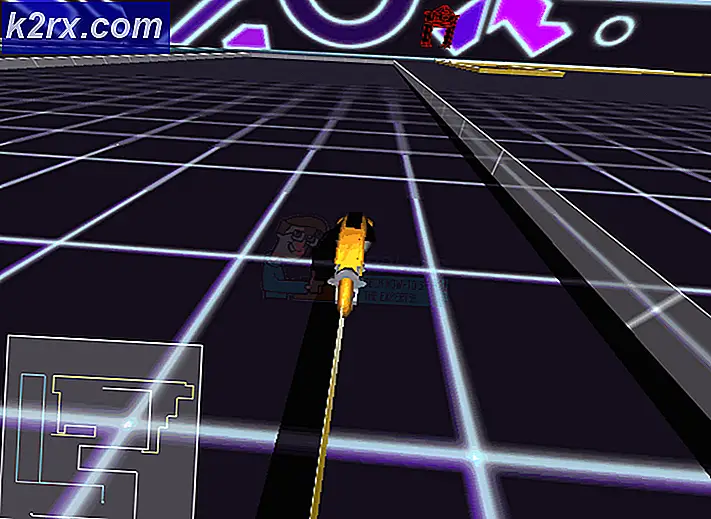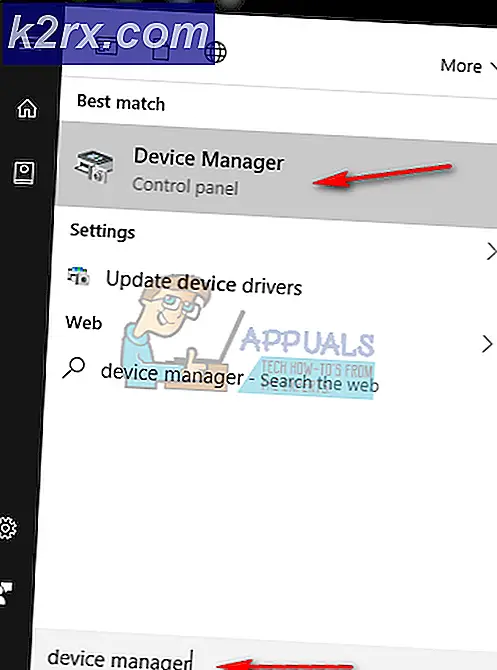Sådan får du Microsoft Office Picture Manager
Microsoft Office Picture Manager var og uden tvivl det bedste og mest favoriserede Microsoft-værktøj til visning og redigering af billeder i Windows-systemer. Picture Manager plejede at være en del af Microsoft Office Suite fra Office-versionerne 2003 til 2010. Men Microsoft stoppede med at inkludere det i pakken fra Office 2013, og folks håb om at få det tilbage i Office 2016/365 blev splittet ved udgivelsen af suiten. Imidlertid er der intet tabt, for du kan stadig komme tilbage til at bruge Microsoft Office Picture Manager på dit system.
Kom godt tilbage til Microsoft Office Picture Manager
Folk har forskellige grunde til ikke at kunne bruge Microsoft Office Picture Manager. De er:
Problemet i Office Suite fører til ikke at finde Picture Manager. Versioner kun før 2013
Brug af Microsoft Office Suite 2013 og frem, hvor Picture Manager ikke er inkluderet
Løsningen på begge disse er ret simpel. Hvis du ikke kan bruge Microsoft Office Picture Manager i Office-versioner inden 2013, skal du installere det selektivt. Sådan kan du gøre det:
Afinstaller MS Office fra Kontrolpanel Du kan ikke installere individuelle produkter direkte. Du skal bare gå til Programmer og funktioner eller Tilføj / fjern program s (baseret på din Windows-version) for at afinstallere kontoret
Start installationen af Office. Du finder dialogboksen ' Vælg den ønskede installation '. Klik på ' Tilpas'
Under fanen ' Installationsindstillinger ' finder du forskellige muligheder. Højreklik på de produkter, du ikke vil installere, og klik på ' Ikke tilgængelig '.
PRO TIP: Hvis problemet er med din computer eller en bærbar computer / notesbog, skal du prøve at bruge Reimage Plus-softwaren, som kan scanne lagrene og udskifte korrupte og manglende filer. Dette virker i de fleste tilfælde, hvor problemet er opstået på grund af systemkorruption. Du kan downloade Reimage Plus ved at klikke herFor at finde værktøjer som Picture Manager skal du udvide en mulighed ved at klikke på + -tegnet ved siden af det og finde Picture Manager på listen.
Fortsæt med installationen. Kun Picture Manager installeres nu, og du kan bruge den.
For personer, der bruger Office 2013 eller højere, er der mulighed for at installere Picture Manager via Microsoft SharePoint Designer 2010. Det inkluderer Image Manager i det stadig. Følg disse trin:
Download versionen af SharePoint Designer til dit system fra Microsofts hjemmeside .
Start installationen. Under 'Vælg den ønskede installation' skal du klikke på ' Tilpas '.
Igen skal du sørge for at alle de tre poster i fanen ' Installation ' er markeret som ' Ikke tilgængelig '.
Udvid ' Office Tools ' ved at klikke på + -tegnet ved siden af det. Vælg Picture Manager fra listen og installer den.
Herefter kan du finde Picture Manager under Microsoft Office 2010 Tools .
Microsoft Office Picture Manager var det foretrukne værktøj til brugere over hele verden. Men af nogle ukendte grunde erstattede Microsoft det med Windows Live Gallery. Redigeringsindstillingerne i sidstnævnte er intet i forhold til den tidligere, og dette har generet folk i lang tid. Men ved hjælp af denne artikel kan du nemt få Microsoft Office Picture Manager tilbage i dit system, uanset hvilken version af Office du muligvis bruger.
PRO TIP: Hvis problemet er med din computer eller en bærbar computer / notesbog, skal du prøve at bruge Reimage Plus-softwaren, som kan scanne lagrene og udskifte korrupte og manglende filer. Dette virker i de fleste tilfælde, hvor problemet er opstået på grund af systemkorruption. Du kan downloade Reimage Plus ved at klikke her