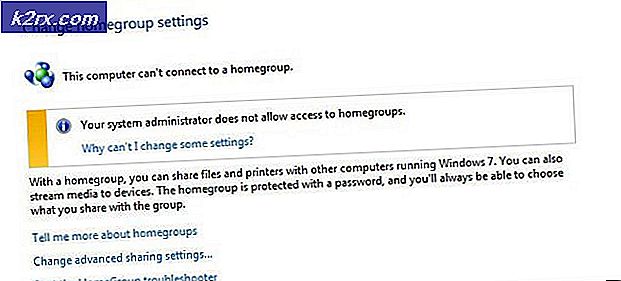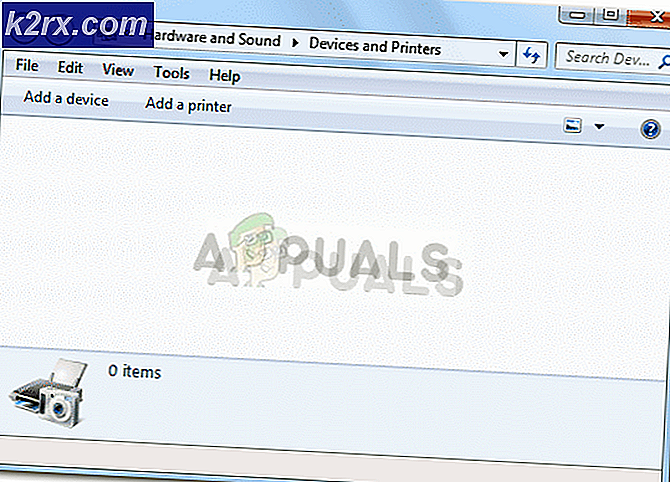Sådan repareres NVIDIA Installer Kan ikke fortsætte fejl på Windows 7, 8 og 10
Både NVIDIA Installer mislykkedes, og NVIDIA Installer kan ikke fortsætte. Fejlmeddelelser, der forhindrer dig i at installere drivere til dit nVidia grafikkort. Uanset hvor mange gange du forsøger at installere dem, er chancerne for, at du får den samme besked igen og igen.
Der er et stort antal mulige årsager til denne fejl, og det sker med en række versioner, både driverversioner og Windows-versioner. Det betyder, at det ikke udelukker nogen, og løsningen af problemerne kan være frustrerende for mange brugere.
Heldigvis, selv om antallet af årsager ikke er lille, er der også et stort antal løsninger, som brugerne har rapporteret at arbejde. Der er en stor chance for at en, hvis ikke mere, af disse metoder vil fungere for dig, så læs videre for at se, hvilken der virker bedst.
Når du har downloadet drivere, selvom installationen mislykkedes, vil der være en NVIDIA- mappe i den partition, hvor dit operativsystem er installeret. Dette skyldes det faktum, at nVidia uddrager sin opsætning, før installationen startes. Hvis du har slettet denne mappe, efter at installationen mislykkedes, skal du starte opsætningen en gang til, før den oprettes - du skal bruge mappen, selvom opsætningen mislykkes. Adressen til driveren vil være C: \ NVIDIA \ DisplayDriver \ XXX.XX \ WinX \ International \ Display.Driver, hvor C: \ er brevet til dit OS partitionsdrev, XXX.XX er versionsnummeret til driverne du 'installerer, og WinX er versionen af Windows' operativsystem, såvel som om det er 32-bit eller 64-bit.
Metode 1: Installation af driverne manuelt
- Åbn Enhedshåndtering ved at trykke på Windows- tasten på tastaturet, skrive Enhedshåndtering og åbne resultatet.
- Afinstaller nVidia-grafikdriveren. Udvid skærmadaptere, og vælg NVIDIA- grafikdriveren. Fra værktøjslinjen øverst åbner du menuen Handling og vælger Afinstaller. Vent, indtil guiden er færdig, og genstart din enhed.
- Åbn Enhedshåndtering igen, højreklik på nVidia-driveren, og vælg Update Driver Software. Vælg Gennemse min computer til driversoftware, og fra det næste skærmbillede naviger til NVIDIA-mappen, hvor opsætningen hentede sine filer. Sørg for, at Inkluder undermapper er markeret. Tryk på Næste, og vent på, at den er færdig. Genstart din enhed igen, når dette er gjort.
- Siden det foregående trin kun installerede skærmdriveren, skal du gå til den mappe, hvor installationsfilerne udvindes, og køre .exe- filen. Når du har accepteret betingelserne i opsætningen, skal du vælge Brugerdefineret installation og tjek Udfør en ren installation . Dette installerer så alt, hvad der ikke blev installeret med den manuelle installation.
Metode 2: Slet ALT relateret til nVidia, og prøv opsætningen igen
Denne metode kræver, at du sletter alt nVidia-relateret på din enhed, og prøv opsætningen igen.
PRO TIP: Hvis problemet er med din computer eller en bærbar computer / notesbog, skal du prøve at bruge Reimage Plus-softwaren, som kan scanne lagrene og udskifte korrupte og manglende filer. Dette virker i de fleste tilfælde, hvor problemet er opstået på grund af systemkorruption. Du kan downloade Reimage Plus ved at klikke her- Som beskrevet i den foregående metode afinstallerer du nVidia-grafikdriveren fra Enhedshåndtering og genstarter.
- Åbn programmer og funktioner ved at åbne startmenuen og skrive programmer og funktioner og derefter åbne resultatet. (Ældre versioner af Windows har dette som Tilføj eller fjern programmer, men det er det samme under et andet navn).
- Når du er inde, afinstallerer du alt fra nVidia. Genstart din enhed så mange gange som opsætningerne kræver dig, for at gemme alle ændringerne.
- Når du er sikker på at du har fjernet alt, skal du prøve at installere driverne igen. Opsætningen skal fungere uden problemer.
Metode 3: Deaktiver din antivirusprogram
Antivirus software har været kendt for at kunne forhindre selv det sikreste af installationer, så hvis du står over for dette problem, kan det være resultatet af, at din antivirus blokkerer opsætningen. Afhængigt af hvilket eksakt antivirus du bruger, er trinene til at deaktivere det anderledes. Et godt udgangspunkt er imidlertid at højreklikke på antivirusikonet på proceslinjen, og se om der er en Deaktiver- knap. Hvis du ikke kan finde en sådan knap, skal du åbne din software og begynde at søge. Prøv opsætningen med antivirus deaktiveret og se om det virker.
Metode 4: Omdøb nVidias mappe i Programfiler
Så mærkeligt som dette kan se, det virkede faktisk for et par brugere, hvilket betyder, at det er værd at prøve.
- Åbn partitionen, hvor dit operativsystem er installeret, og gå til mappen Program Files .
- Du finder en mappe ved navn NVIDIA Corporation . Højreklik på det, og vælg Omdøb eller, alternativt, klik på det og tryk F2 på tastaturet. Omdøb det til noget andet, og tryk på Enter på tastaturet for at gemme det.
- Kør opsætningen igen. Det skal arbejde uden fejl nu.
Hvis du nogensinde har været nødt til at beskæftige sig med funktionsdygtige chauffører, ved du uden tvivl, at de ofte kan være et hit og savner. Dette er også tilfældet med nVidias drivere, men hvis du blot prøver de ovennævnte metoder, vil du se, at du kan løse problemet på ingen tid.
PRO TIP: Hvis problemet er med din computer eller en bærbar computer / notesbog, skal du prøve at bruge Reimage Plus-softwaren, som kan scanne lagrene og udskifte korrupte og manglende filer. Dette virker i de fleste tilfælde, hvor problemet er opstået på grund af systemkorruption. Du kan downloade Reimage Plus ved at klikke her