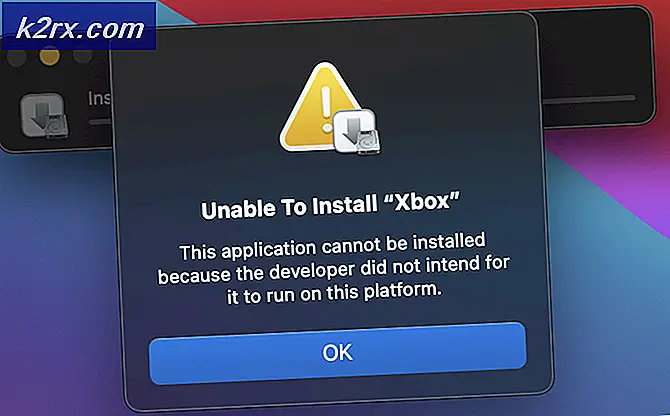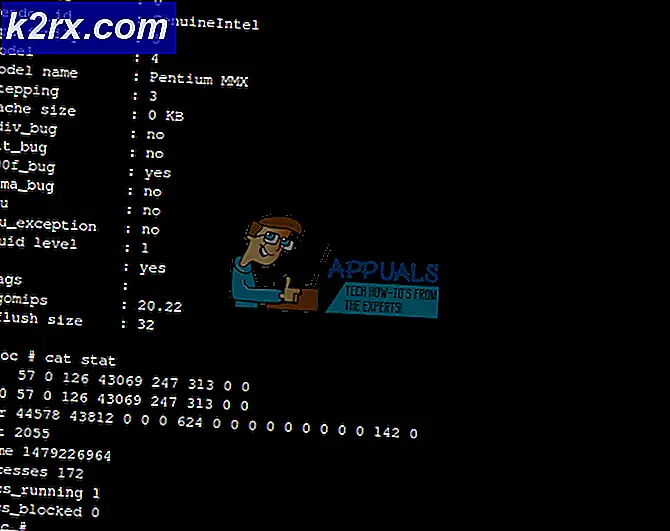Fix: Toshiba Flash-kort, der forhindrer nedlukning i Windows 10
Dette problem vises, når du enten genstarter eller lukker din Toshiba-bærbar computer eller pc. Fejlmeddelelsen siger, at Toshiba Flash-kort forhindrer nedlukning. De kan tvinges til at afslutte ved at klikke på knappen Luk ned alligevel, men dette kan være problematisk og irriterende, da din pc ikke lukker ned, hvis du glemmer at klikke på denne knap.
Der er et par nyttige metoder, du kan bruge til at løse dette problem, som har fungeret for andre Toshiba-brugere. Følg blot de instruktioner, vi har udarbejdet i denne artikel, og problemet skal forsvinde på ingen tid!
Hvad får Toshiba Flash-kort til at forhindre, at Windows 10 lukker ned?
Der er et par forskellige årsager til problemet:
Løsning 1: Deaktiver startprogrammet til Toshiba-funktionstasten
Hele konceptet med flash-kort består i at tildele genvejstaster, som kan udføres ved at klikke på Fn-tasten og en anden tast på samme tid. Dette kan være nyttigt, men det er undertiden heller ikke fuldt kompatibelt med dit operativsystem. Det kan direkte forårsage problemet i artiklen, og vi kan foreslå denne metode, da den næsten helt sikkert vil fungere.
Bemærk, at dette forhindrer dig i at kunne bruge flash-kort, men det bør ikke være et problem, hvis du aldrig har brugt dem før.
- Åbn Startup enten ved at navigere til Start op fanen i System konfiguration og klikke på “Åbn Jobliste”Eller blot ved at åbne Task Manager ved hjælp af Ctrl + Skift + Esc-tastekombination.
- Sørg for at navigere til Start op på fanen Jobliste.
- Find Toshiba Funktionstast Hovedmodul under listen over programmer, der startes ved opstart, og klik på Deaktiver knappen i nederste højre hjørne.
- Anvend disse ændringer, og genstart computeren.
- Hvis fejlmeddelelserne holder op med at vises, når du genstarter din computer, var det den virkelige årsag til problemet. Hvis det ikke løser problemet, kan du genaktivere modulet, hvis du ønsker at bruge det.
Løsning 2: Afinstaller softwaren
Der er brugere, der har rapporteret, at de ikke har Toshiba Funktionstast Hovedmodul er fanen Startup i Jobliste, men de modtager stadig den samme fejlkode. Der er andre brugere, der har fulgt instruktionerne fra løsning en, men de kunne stadig ikke løse problemet.
Det næste trin er at afinstallere Toshiba Function Key-softwaren fuldstændigt, hvilket helt sikkert skulle løse problemet, men det forhindrer dig også i at bruge flash-kort, indtil du geninstallerer det.
- Klik på Start-menuen og åbn Kontrolpanel ved at søge efter det. Skriv blot med vinduet Start-menu åbent. Alternativt kan du klikke på tandhjulsikonet nederst til venstre i Start-menuen for at åbne Indstillinger app, hvis du bruger Windows 10.
- I kontrolpanelet skal du vælge Vis som: Kategori indstilling i øverste højre hjørne af kontrolpanelet, og klik på Afinstaller et program under afsnittet Programmer.
- Hvis du bruger appen Indstillinger, skal du klikke på Apps skal straks åbne en liste over alle installerede programmer på din pc, så vent et stykke tid for at den kan indlæses
- Find Toshiba-funktionstast i Kontrolpanel eller Indstillinger, og klik på Afinstaller knappen i vinduet. Følg instruktionerne, der vises bagefter for at afinstallere det fuldstændigt.
Løsning 3: Installer den nyeste version af softwaren
Med konstant nye opdateringer, der frigives via nye drivere og nye ændringer til dit Windows-operativsystem, er det meget muligt, at de nye versioner simpelthen ikke samarbejder godt med dit Flash Cards-modul, og du vil måske overveje at opdatere modulet for at undgå yderligere problem. Gør det ved at følge nedenstående trin! Denne metode er fantastisk, da du ikke mister funktionstastfunktionaliteten.
Bemærk: Før du starter denne metode, anbefales det, at du først afinstallerer den tidligere version af softwaren, før du downloader og installerer den nye version. Gør det ved at følge trinene fra løsning 2!
- Besøg dette link ved hjælp af en af dine yndlingsbrowsere, og indtast modellen eller serienummeret på din computer eller din bærbare computer. Hvis du er i tvivl om, hvordan du finder den, kan du finde et nyttigt link lige under linjen, hvor du skal indtaste oplysningerne.
- Når du har valgt det korrekte serienummer, skal du også vælge dit operativsystem, før en liste over tilgængelige downloads til din opsætning vises.
- Behold Ansøgninger filter kontrolleret i Sorter efter skærm, og rul ned, indtil du ser Toshiba-funktionstast indgang. Klik på dets navn og klik på DOWNLOAD-knappen, der vises bagefter.
- Kør den fil, du lige har downloadet, og følg instruktionerne, der vises på skærmen for at installere den korrekt. Genstart computeren, og kontroller, om det samme problem vises under nedlukning.
Løsning 4: En registreringsdatabase-løsning
Den endelige metode er mere universel, da den giver dig mulighed for at løse disse problemer med næsten alle andre apper, der muligvis rapporterer den samme fejl. Når Windows er ved at lukke ned, sender det et signal til kørende apps for at gemme deres fremskridt og afslutte, men det er ikke så nødvendigt, hvis du altid først lukker dem manuelt. Denne metode kan faktisk springe denne del over dem uden at vente.
- Da du skal slette en registreringsdatabasenøgle, anbefaler vi, at du tjekker denne artikel, som vi har offentliggjort, for at sikkerhedskopiere din registreringsdatabase sikkert for at forhindre andre problemer. Der vil stadig ikke være noget galt, hvis du følger trinene omhyggeligt og korrekt.
- Åbn Registreringseditor vindue ved at skrive "regedit" i enten søgefeltet, Start-menuen eller dialogboksen Kør, som du kan få adgang til med Windows-nøgle + R tastekombination. Naviger til følgende nøgle i din registreringsdatabase ved at navigere i venstre rude:
HKEY_CURRENT_USER \ Kontrolpanel \ Desktop
- Klik på denne nøgle og prøv at finde en post med navnet AutoEndTasks. Hvis du ikke finder den, skal du oprette en ny Strengværdi post kaldet AutoEndTasks ved at højreklikke i højre side af vinduet og vælge Ny >> strengværdi. Højreklik på det, og vælg Modificere indstilling fra genvejsmenuen.
- I Redigere vindue under Værdidata sektion ændre værdien til 1 og anvende de ændringer, du har foretaget. Bekræfte eventuelle sikkerhedsdialoger, der kan vises under denne proces.
- Du kan nu genstarte din computer manuelt ved at klikke på Start-menu >> Tænd / sluk-knap >> Genstart og kontroller, om problemet er væk. Dette vil effektivt automatisk hænge opgaver uden at kræve, at du trykker på knappen Luk ned alligevel!