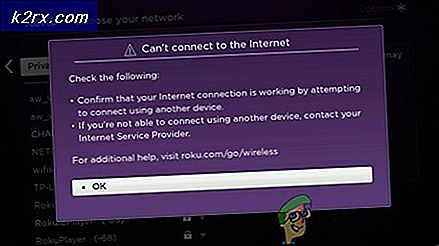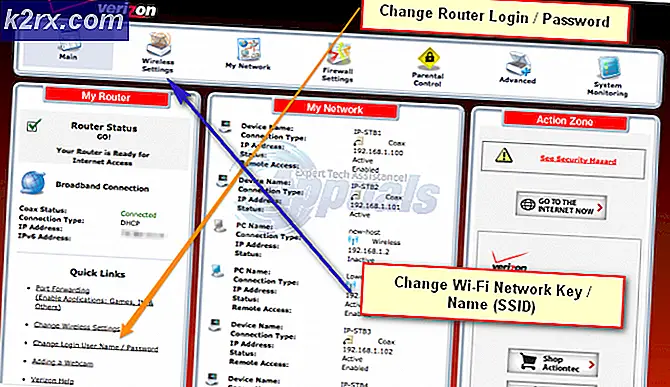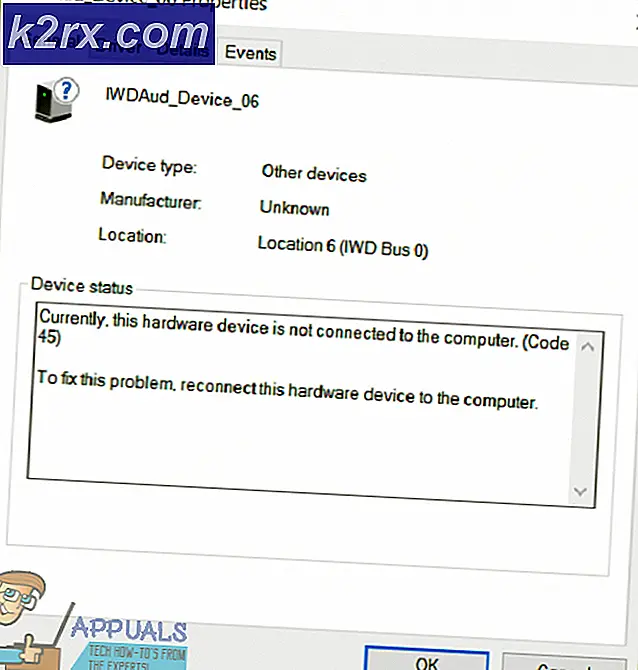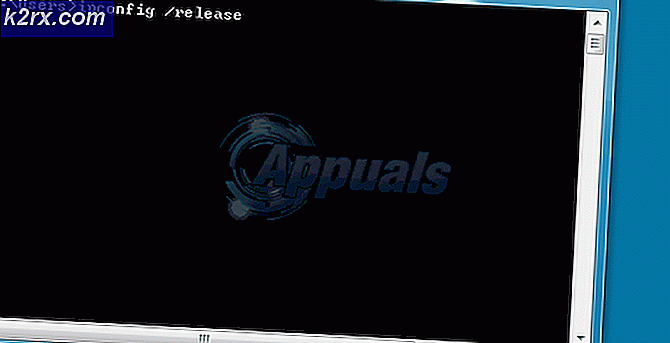Sådan repareres Windows Rapportering forkert harddiskfri plads
Flere brugere har henvendt sig til os med spørgsmål efter at have bemærket, at Windows rapporterer forkert ledig plads. De fleste brugere har opdaget dette efter at have sammenlignet det rapporterede beløb i Windows Stifinder med det rapporterede beløb, når de valgte alle filerne inde i drevet. I de fleste tilfælde er størrelsen rapporteret af indbyggede værktøjer som Chkdsk eller Diskoprydning også forkert. Som det viser sig, er problemet ikke eksklusivt for en bestemt Windows-version, da fejlen er bekræftet at forekomme på Windows 7, Windows 8.1 og Windows 10.
Hvad får Windows til at rapportere om forkert HDD / SDD-plads?
Vi undersøgte dette særlige problem ved at se på forskellige brugerrapporter og de reparationsstrategier, der ofte bruges til at løse dette problem. Baseret på vores undersøgelser er der flere potentielle synder, der kan være ansvarlige for unøjagtigheden.
Her er en liste med den potentielle synder og en kort forklaring på, hvorfor de forårsager dette problem:
Hvis du i øjeblikket kæmper for at løse den samme fejlmeddelelse, giver denne artikel dig et udvalg af fejlfindingstrin, der skal give dig mulighed for at rette Windows forkert rapportering på dit HDD / SDD-rum. Nedenfor finder du en samling af potentielle rettelser, som andre brugere i en lignende situation med succes har brugt til at løse dette problem.
Hver af nedenstående potentielle fikseringsmetoder bekræftes at fungere af mindst en berørt bruger. For de bedste resultater anbefaler vi, at du følger fejlfindingsvejledningerne i den rækkefølge, de præsenteres, og ser bort fra dem, der ikke gælder for dit nuværende scenario.
Lad os begynde!
Metode 1: Sletning af tidligere systemgendannelsespunkter
Som det viser sig, er en almindelig synder, der vides at tage meget plads, der ikke ender med at vises inde i Windows-rapporteringsværktøjet, Systemgendannelse. Det er ikke ualmindeligt at inspicere brugen af Systemgendannelse kun for at finde ud af, at det tager en enorm størrelse fra din harddisk. Nogle berørte brugere har rapporteret, at i deres tilfælde endte Systemgendannelse med at tage over 250 GB data
En måde at løse problemet hurtigt på, hvis dette scenarie er anvendeligt, er at slette alle gendannelsespunkter for dit OS-drev. Denne procedure vil ende med at frigøre den plads, der tidligere var blokeret af Systemgendannelse, hvilket gør den tilgængelig til generel brug.
Advarsel: Systemgendannelse er en nyttig funktion, der skal aktiveres, så vi anbefaler ikke at deaktivere den fuldstændigt. En bedre tilgang vil være at slette alle gendannelsespunkter indtil dette tidspunkt og begrænse Maks. Brug af værktøjet til fremtiden.
Her er en hurtig guide til sletning af de tidligere systemgendannelsespunkter og justering af den maksimale brug af systembeskyttelse:
- Trykke Windows-tast + R at åbne en Løb dialog boks. Skriv derefter inden i tekstfeltet Kør "styring" og tryk på Gå ind for at åbne klassikeren Kontrolpanel interface.
- Når du er inde i klassikeren Kontrolpanel bruger søgefunktionen i øverste højre hjørne af skærmen til at søge efter 'system'. Hit Gå ind for at foretage søgningen og klikke på System fra listen over resultater.
- Når du er inde i systemmenuen, skal du klikke på Systembeskyttelse fra den lodrette menu til venstre på skærmen.
- Du skal derefter føres til Systemegenskaber skærm. Sørg for, at Systembeskyttelse fanen er aktiveret.
- Inde i Systembeskyttelse fane, rul ned til Beskyttelsesindstillinger, vælg din Windows-drev (kaldet System) og klik på Konfigurer knappen nedenfor.
- Når du ankommer til skærmbilledet Systembeskyttelse til dit Windows-drev, skal du rulle ned til Diskpladsbrug og sikre, at Maks. Brug er ikke sat over 10%. Hvis du har en 1 TB HDD, er det mere end nok.
Bemærk: For harddisk / SSD mindre end 500 GB vil jeg bruge en procentdel på 15%. - Klik på den knap, der er knyttet til Slet alle gendannelsespunkter til dette drev for at rydde det rum, der aktuelt bruges af Systemgendannelse.
- Klik på ansøge for at gemme den aktuelle konfiguration, genstart computeren for at håndhæve ændringen. Ved næste systemstart starter din computer igen, og det tidligere låste rum skal være tilgængeligt.
Hvis denne metode ikke hjalp dig eller ikke kunne anvendes i din særlige situation, skal du gå ned til den næste metode nedenfor.
Metode 2: Kørsel af fejlfindingsværktøjet til systemvedligeholdelse
Windows 10 er kendt for undertiden at rapportere uoverensstemmelser relateret til din ledige plads. Flere berørte brugere har rapporteret, at problemet blev løst, efter at de kørte fejlfindingsværktøjet til systemvedligeholdelse og genstartede deres computer.
Hvis problemet skyldes en Windows-fejl, bør denne fejlfinding automatisk identificere inkonsekvenserne og løse problemet automatisk. Her er hvad du skal gøre:
- Trykke Windows-tast + R at åbne en Løb dialog boks. Skriv derefter "styring" inde i tekstfeltet, og tryk på Gå ind på åbne klassikeren Kontrolpanel interface. Hvis du bliver bedt om det af UAC (brugerkontokontrol), klik Ja at give administrative rettigheder.
- Når du er inde i klassikeren Kontrolpanel bruger søgefunktionen til højre for at søge efter “Fejlfinding”. Klik derefter på Fejlfinding fra listen over resultater.
- Når du er inde i Fejlfinding menu, skal du klikke på System og sikkerhed.
- Derefter fra System og sikkerhed fejlfinding af problemer menu, skal du højreklikke på System vedligeholdelse og vælg Kør som administrator fra genvejsmenuen. Dette gør det muligt for værktøjet at løse flere problemer, der kræver administratoradgang.
- Inde i System vedligeholdelse, start med at klikke på Fremskreden og sørg derefter for, at feltet tilknyttet Anvend reparationer automatisk er markeret. Klik derefter på Næste for at gå videre til næste afsnit.
- Vent, indtil værktøjet er færdig med at analysere dit system for uoverensstemmelser.
- Hvis en løsning anbefales, skal du klikke på ansøge denne løsning ved næste prompt, og vent, indtil reparationsstrategien anvendes.
- Når processen er afsluttet, skal du genstarte din computer og se, om problemet er løst, når den næste opstartssekvens er afsluttet.
Hvis du stadig ser uoverensstemmelser i forhold til din ledige plads, skal du gå ned til næste metode nedenfor.
Metode 3: Sletning af "rogue" papirkurven
Som det viser sig, kan dette særlige problem også være forårsaget af en 'rogue' papirkurven mappe. Dette problem bekræftes at forekomme på både Windows 10 og Windows 7. Hvis dette scenarie er anvendeligt, skal du kunne gendanne din manglende ledige plads ved at slette $ RECYCLE.BIN - dette vil tvinge dit operativsystem til at oprette en ny, sund fil, der ikke tager så meget plads.
Langt de fleste brugere, der har været i stand til at løse problemet ved at slette $ RECYCLE.BIN-filen, har rapporteret, at de var i stand til at gøre det via en forhøjet kommandoprompt. Her er en hurtig guide til, hvordan du gennemfører denne procedure:
- Trykke Windows-tast + R for at åbne en dialogboks Kør. Skriv derefter “Cmd” og tryk på Ctrl + Skift + Enter for at åbne en forhøjet kommandoprompt. Hvis den UAC (brugerkontoprompt) dukker op, skal du klikke Ja for at give administratoradgang.
- Når du er inde i den forhøjede kommandoprompt, skal du køre følgende kommando for at udføre sletningen af $ RECYCLE.BIN fil:
rd / S "$ RECYCLE.BIN"
- Når du bliver bedt om det af 'Er du sikker?' dialog, skal du skrive brevet Y og tryk på Gå ind for at bekræfte dit valg.
- Når proceduren er afsluttet, kan du sikkert lukke din forhøjede kommandoprompt. Genstart derefter din computer for at tvinge ændringerne til at træde i kraft.
- Når den næste opstartssekvens er afsluttet, skal din manglende ledige plads blive tilgængelig.
Hvis du stadig har pladsproblemer, hvor der ikke er plads til ledig plads, skal du gå ned til næste metode nedenfor.
Metode 4: Opdater Windows 10 til den nyeste version
Hvis du bruger Windows 10 (version 1803) eller ældre og ikke har opdateret til den nyeste version, er chancerne for, at dit system kæmper med en Explorer.exe insekt. Hvad der sker er, at værktøjet ikke kan læse metadata af filtyper korrekt.
Derfor kan den ikke beregne den korrekte størrelse af mapper korrekt, hvilket fører til forkerte beregninger af ledig plads. Heldigvis har Microsoft siden patchet den fejl, der blev introduceret med version 1803.
Så hvis dette scenario er relevant, skal du være i stand til at løse problemet ved at opdatere til den nyeste Windows-version. Her er en hurtig guide til, hvordan du gør dette:
- Trykke Windows-tast + R at åbne en Løb dialog boks. Skriv eller indsæt derefter “Ms-indstillinger: windowsupdate” inde i tekstfeltet, og tryk på Gå ind at åbne op for Windows opdatering fanen i Indstillinger app.
- Når du er inde på fanen Windows Update, skal du klikke på Søg efter opdateringer for at udløse en opdateringsscanning.
- Følg vejledningen på skærmen for at installere hver afventende Windows-opdatering, indtil dit system er opdateret.
Bemærk: Hvis du bliver bedt om at genstarte, inden den sidste opdatering er installeret, skal du gøre det, men sørg for at vende tilbage til Windows Update-menuen, når den næste opstartssekvens er afsluttet, så du kan gennemføre opdateringsprocessen.
Hvis problemet stadig opstår, selv efter at du opdaterer din Windows 10-computer til den nyeste version, skal du gå ned til den næste metode nedenfor.
Metode 5: Brug af et tredjepartsværktøj til at identificere det manglende rum
Andre brugere har rapporteret, at den manglende plads i deres tilfælde faktisk blev taget op af en enorm fil, som Windows Stifinder ikke identificerede. I dette tilfælde vil du være i stand til at finde synderen ved at bruge et tredjepartshjælpeprogram. I de fleste tilfælde har berørte brugere brugt WinDirStat for straks at opdage det manglende rum.
SQL-databasefiler (.mdf) er kendt for at tage meget plads, mens de forbliver skjult for Windows-indeksering (især på Windows 10). Hvis dette scenario er relevant, skal sletning af filen gendanne alt tilbage til det normale.
Her er en hurtig guide til installation og brug af WinDirStat til at identificere space hogger-filen:
- Besøg dette link (her) og vælg Downloads, permalinks fra den lodrette menu til venstre på skærmen. Brug derefter ethvert downloadplacering til at downloade WinDirStat-værktøjet.
- Når downloadet er afsluttet, skal du dobbeltklikke på windirstat eksekverbar og følg instruktionerne på skærmen for at fuldføre installationen.
- Dobbeltklik på den eksekverbare start for at åbne WinDirStat. Vælg på startskærmen Alle lokale drev og klik Okay at initialisere.
- Vent, indtil analyseproceduren er afsluttet - Afhængigt af din diskstørrelse og -format (HDD eller SSD) kan du forvente, at proceduren varer over 5 minutter.
- Når scanningen er afsluttet, skal du vælge dit Windows-drev og bestille filerne efter størrelse (faldende rækkefølge). Tjek gennem resultaterne, og se om du ser unormalt store filer, som Windows File Explorer ikke har opdaget.
- Når du formår at identificere dine synder, skal du højreklikke på filen og vælge Slet (ingen måde at genoprette!) fra genvejsmenuen.
- Når filen er slettet, skal du genstarte din computer. Ved den næste opstartssekvens skal den tidligere manglende plads nu blive tilgængelig.