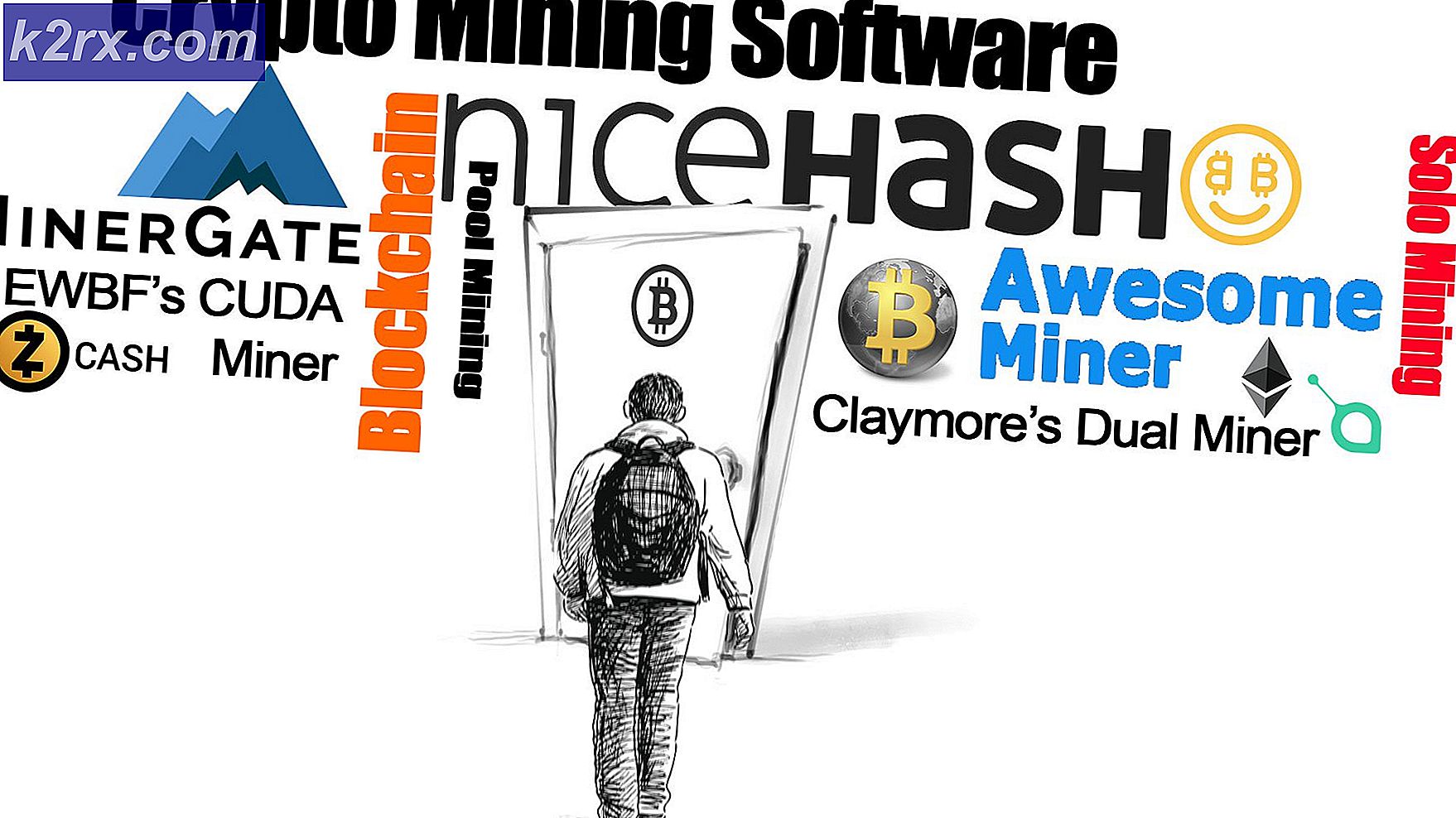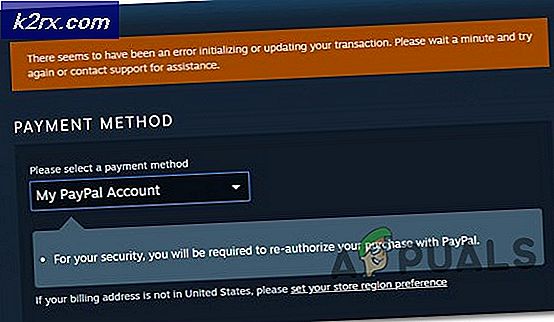Sådan repareres margener i Google Dokumenter
Chromebooks er billige, bærbare og har en fremragende batterilevetid, som sætter dem lige i universitetsradarne. Chromebooks kører dog ikke MS Word, så alle vores dokumentbehov skal opfyldes af Google Docs. Docs er næsten lige så kraftfuld som MS Word og er udstyret med de fleste Word-funktioner, som den gennemsnitlige studerende ville have brug for. Der er dog et par fejl her og der i Google Dokumenter, der skal løses.
En af disse fejl er, at dokumentmarginer synes at komme ud forkert, mens du udskriver et dokument via Google Dokumenter. Med de fleste gymnasier, der har ekstremt strenge retningslinjer for formatering af essays med specifikke marginkrav, bliver dette et stort problem for studerende, der bruger Chromebooks. I denne vejledning vil vi vise dig, hvordan du fjerner marginalforskellen i Google Dokumenter, og udskriver dine dokumenter med de nøjagtige margener, du har brug for.
Hvorfor sker dette?
På Google Docs er standardpapirstørrelsen indstillet til 'Letter', som er lidt kortere end det klassiske A4-formatark, der bruges i de fleste printere. Derfor bruger ikke trykte Google Dokumenter den fulde længde af A4-arkene, og dine øverste og nederste margener ser større ud end du faktisk har angivet dem. Udskrivning direkte via Google Dokumenter er også kendt for at være forvirret af problemer som forkerte skrifttyper og marginaler.
Alt, hvad vi skal gøre, er at ændre sidestørrelsen på Google Dokumenter fra 'Letter' til 'A4', og download dokumentet som PDF for at udskrive det. Følg vejledningen nedenfor for at få margenerne korrekte på dit Google Dokument.
Sådan Fix Margin Error
Skift papirstørrelse
Åbn først det dokument, du vil udskrive i Google Dokumenter. Gå derefter til 'Filer' i venstre hjørne af menuen Indstillinger øverst. I rullemenuen Filer skal du klikke på 'Sideopsætning'.
PRO TIP: Hvis problemet er med din computer eller en bærbar computer / notesbog, skal du prøve at bruge Reimage Plus-softwaren, som kan scanne lagrene og udskifte korrupte og manglende filer. Dette virker i de fleste tilfælde, hvor problemet er opstået på grund af systemkorruption. Du kan downloade Reimage Plus ved at klikke herI vinduet Sideopsætning vil du se en rullemenu for 'Papirstørrelse', med størrelsen angivet som 'Letter'. Gennem rullemenuen ændres størrelsen til 'A4'. (Til højre vil du se margenmålingerne i tommer, og du kan også ændre dem i overensstemmelse med dine krav herfra.)
Når du har ændret papirstørrelsen til A4, kan du klikke på 'Indstil som standard' for at indstille papirstørrelsen som A4 for alle dine dokumenter. Ellers kan du klikke på 'Ok' for at vende tilbage til dit dokument.
Download som PDF
Når du har ændret papirstørrelsen, skal du downloade dit dokument som PDF. Udskrivning af dokumentet direkte fra Google Docs har angiveligt nogle fejl, der har tendens til at ødelægge margener, så vi downloader dit dokument som PDF og derefter udskriver det for at bevare vores margener.
For at downloade som PDF, kom til rullemenuen 'Fil' fra menuen Indstillinger. Gå derefter til 'Download As', og vælg PDF.
Når du har downloadet dit dokument som PDF, kan du fortsætte med at udskrive det ved at åbne det og trykke på Ctrl + P for kommandoen Udskriv. Marginerne på dit trykte dokument skal nu være perfekt størrelse og klar til indsendelse.
Hvis du er en student, der søger flere tips og tricks som denne om hvordan man letter det akademiske liv på en Chromebook, kan du besøge vores artikel om emnet her.
PRO TIP: Hvis problemet er med din computer eller en bærbar computer / notesbog, skal du prøve at bruge Reimage Plus-softwaren, som kan scanne lagrene og udskifte korrupte og manglende filer. Dette virker i de fleste tilfælde, hvor problemet er opstået på grund af systemkorruption. Du kan downloade Reimage Plus ved at klikke her