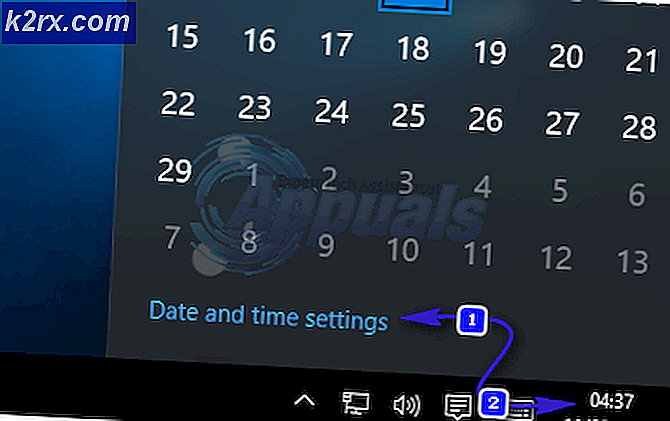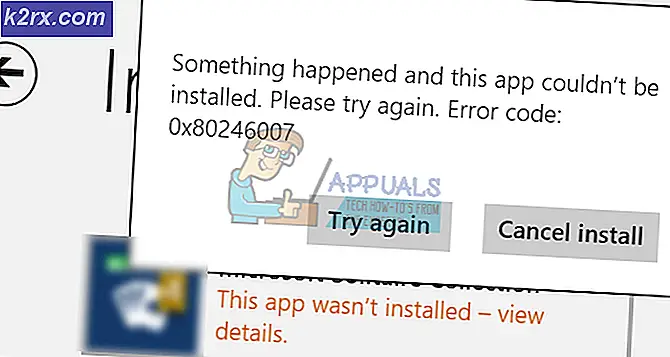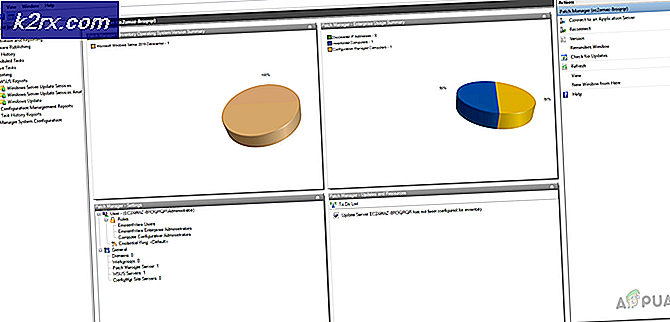FIX: Stop Windows 10 fra at forsøge at installere den samme printer
Windows 10 har en overflod af funktioner, der ikke var i de tidligere versioner, men vi har været begavet med mange fejl og fejl sammen med dem efter opdatering. Et sådant problem opstår, når Windows 10 efter opdatering forsøger løbende at opdatere vores printerdrivere. Problemet er virkelig alvorligt, bare fordi det er svært at håndtere og løse.
Så den første indlysende løsning på dette problem er via Windows Update fejlfinding, men vi har forsøgt det selv og til ingen nytte. Mange brugere forsøgte også at fejlfinding, men det er selvfølgelig ikke den rigtige løsning. Dette problem er heller ikke forårsaget af driverens uforenelighed, så der ikke er brug for at installere, slette eller geninstallere nogen drivere. Er du træt og træt af at prøve og fejle uendeligt? Er du klar til at give op med at prøve eller vil du prøve den ene løsning, der absolut ikke vil skuffe? Hvis det er sidstnævnte tilfælde, så udfør følgende trin, og du bør være i stand til at bede dine bekymringer permanent:
Tryk på Windows-tasten og X sammen for at slukke pop op-vinduet over startknappen.
PRO TIP: Hvis problemet er med din computer eller en bærbar computer / notesbog, skal du prøve at bruge Reimage Plus-softwaren, som kan scanne lagrene og udskifte korrupte og manglende filer. Dette virker i de fleste tilfælde, hvor problemet er opstået på grund af systemkorruption. Du kan downloade Reimage Plus ved at klikke herKlik på Kontrolpanel på listen.
Vælg nu afsnittet Hardware og lyd .
Gå til Enheder og printere fra vinduet.
Her kan du finde nogle ukendte enheder, der er angivet under Printere . (Hvis du ikke har nogen ukendte enheder, der er angivet her, spring over dette trin og fortsæt til trin 7) For hver ukendt enhed skal du højreklikke på den og vælge Fjern enhed. Du skal have administrative rettigheder til at udføre dette.
Når du har fjernet alle de ukendte enheder, skal du genstarte.
Hvis der ikke var nogen ukendte enheder, der er angivet på fanen Printere, skal du gå til enhedshåndteringen. Skriv Device Manager efter at have trykket på Windows-knappen for at åbne startvinduet.
Her under printere skal du være i stand til at finde nogle ukendte enheder. For hver enkelt af dem skal du højreklikke og vælge Afinstaller .
Når du er færdig, genstart.
Problemet skal ikke længere være der, og ved genstart skal du ikke blive bedt om at opdatere dine printere igen.
PRO TIP: Hvis problemet er med din computer eller en bærbar computer / notesbog, skal du prøve at bruge Reimage Plus-softwaren, som kan scanne lagrene og udskifte korrupte og manglende filer. Dette virker i de fleste tilfælde, hvor problemet er opstået på grund af systemkorruption. Du kan downloade Reimage Plus ved at klikke her