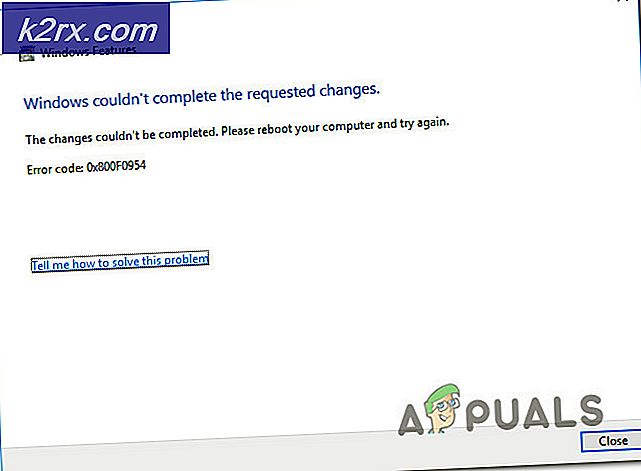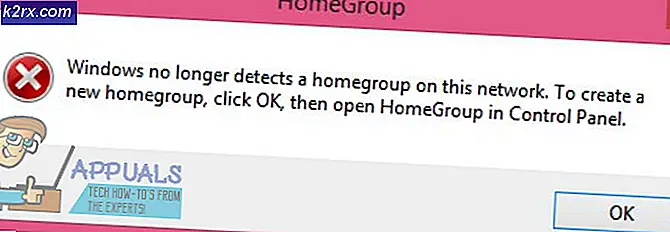Fix: Mellem museknap fungerer ikke
Den midterste museknap på moderne mus har været der i et stykke tid nu. Det giver dig mulighed for at dreje hjulet til at rulle sider eller klikke det en gang for specielle funktioner som f.eks. At åbne en ny fanebrowsere osv.
Der har været mange tilfælde, hvor brugerne rapporterede, at deres midterste museknap ikke længere fungerede på grund af ukendte årsager. Dette problem kan have to betydninger; enten er der en hardwarefejl i musen, eller der er nogle softwarekonfigurationer, der kan være af forkerte konfigurationer eller i modstrid med hardware.
Tip : Før du følger de angivne løsninger, kan du prøve at sætte musen i en anden computer og tjekke. Hvis problemet også fortsætter der, betyder det 'sandsynligvis', at der er et problem med hardware.
Løsning 1: Ændring af musens indstillinger via applikationen
Mange producenter inkluderer en software, der leveres med musen til at styre dens funktioner og bind knapper. Disse mus er normalt medium til high-end og har evnen til at binde funktioner med flere museknapper. Det er muligt, at der er en indstilling, som ikke er indstillet korrekt, eller din midterste museknap er indstillet til at udføre en anden opgave.
Da der er mange mus software derude, kan vi ikke liste dem alle her. Åbn museprogrammet på din computer og kontroller, om den midterste museknap (også kendt som museknap 3) er indstillet til en anden funktion . For eksempel i Logitechs Setpoint Settings, er den midterste museknap normalt bundet til Autoscroll. Skift dette til Generic Button . Lignende indstillinger findes for Bloody eller Razer-mus. Normalt ændrer du indstillingerne fra Zoom til Mellem knap, hvilket løser problemet.
Når du har foretaget ændringerne, skal du afbryde forbindelsen og tilslutte musen igen og se om det gør det.
Løsning 2: Opdatering af museprogram og kontrol af tredjeparts software
Som nævnt tidligere, styrer musemsoftwaren, der følger med gode mus, de funktioner, du udfører med musen, og er ansvarlig for at interagere med operativsystemet. Der er flere tilfælde, hvor en knap holder op med at arbejde efter en Windows-opdatering. Årsagen til dette er, at applikationen muligvis ikke er kompatibel med operativsystemet.
Efter hver større OS-opdatering ruller producenten deres egne softwareopdateringer ud for at modvirke ændringen og justere deres produkt i henhold til operativsystemet. Du skal gå over til din officielle hjemmeside og sørge for, at den nyeste software er installeret.
Ud over at opdatere museprogrammet bør du også sørge for, at der ikke er installeret nogen tredjeparts software på din computer, som kan være i modstrid med musens standardprogram. Disse software omfatter museværktøjer som KatMouse . Sørg for, at disse værktøjer ikke forstyrrer. Hvis de er, kan du afinstallere dem (Windows + R og appwiz.cpl).
Løsning 3: Deaktivering af udvidelser
Hvis du kan bruge midt-museknappen mens du arbejder i browsere, kan der være en vis problematisk udvidelse til stede i din browser. En udvidelse er en plug-in, der udvider browserens funktionalitet. Disse udvidelser kan blive problematiske i en række forskellige tilfælde. Vi kan græde deaktivere dem og kontrollere, om dette løser noget. Bemærk at denne løsning er beregnet til brugere, der kan få adgang til deres midterste museknap udenfor browsere. Vi vil fremhæve metoden til, hvordan du deaktiverer udvidelser i Chrome.
PRO TIP: Hvis problemet er med din computer eller en bærbar computer / notesbog, skal du prøve at bruge Reimage Plus-softwaren, som kan scanne lagrene og udskifte korrupte og manglende filer. Dette virker i de fleste tilfælde, hvor problemet er opstået på grund af systemkorruption. Du kan downloade Reimage Plus ved at klikke her- Åbn en ny fane og skriv krom: // udvidelser . Alle udvidelser vil blive vist her. Du kan deaktivere dem alle med det samme og se om mellemmusen fungerer som ønsket.
- Hvis musen fungerer, kan du tænde forlængelserne tilbage en efter en og bestemme hvilken der forårsagede problemet. Adblockere er kendt for at forårsage problemer, så sørg for at kontrollere dem først.
Løsning 4: Geninstaller mus-driverne
Hvis alle ovenstående løsninger ikke virker, betyder det sandsynligvis, at driverne relateret til din mus er enten korrupte eller forældede. Drivere er den vigtigste arbejdsstyrke bag enhver hardware, og de er softwaregrænsefladen, der tillader kommunikation mellem operativsystemet og selve hardware.
Den bedste fremgangsmåde er at afinstallere musen og genstik den efter genstart af systemet. På den måde vil standarddriverne blive installeret. Dette løser problemet, hvis en sidste driver forårsagede problemet. Hvis dette ikke virker, kan du altid opdatere driveren manuelt ved at downloade driveren fra producentens websted eller forsøge at opdatere manuelt.
- Tryk på Windows + R, skriv devmgmt. msc i dialogboksen og tryk på Enter.
- Udvid sektionen Mus og andre pegeenheder . Højreklik på musen og vælg Afinstaller enhed .
- Tag stikket ud af systemet, og genstart computeren. Efter genstart skal du tilslutte musen igen. Driverne installeres automatisk.
Løsning 5: Kontrol af hardwarefejl
Hvis alle ovenstående metoder ikke fungerer, betyder det sandsynligvis, at der er en hardwarefejl til stede i musen. Hvis du har garanti for musen, skal du straks gå over til butikken og få den kontrolleret.
Hvis du ikke gør det, kan du forsøge at rense musen ved at følge adskillige YouTube-øvelser på internettet. Der er også et kendt problem med hjulet i disse mus. Vær opmærksom på, at det altid er klogt at få musen tjekket af en professionel i stedet for at forsøge at reparere hardwareen.
PRO TIP: Hvis problemet er med din computer eller en bærbar computer / notesbog, skal du prøve at bruge Reimage Plus-softwaren, som kan scanne lagrene og udskifte korrupte og manglende filer. Dette virker i de fleste tilfælde, hvor problemet er opstået på grund af systemkorruption. Du kan downloade Reimage Plus ved at klikke her