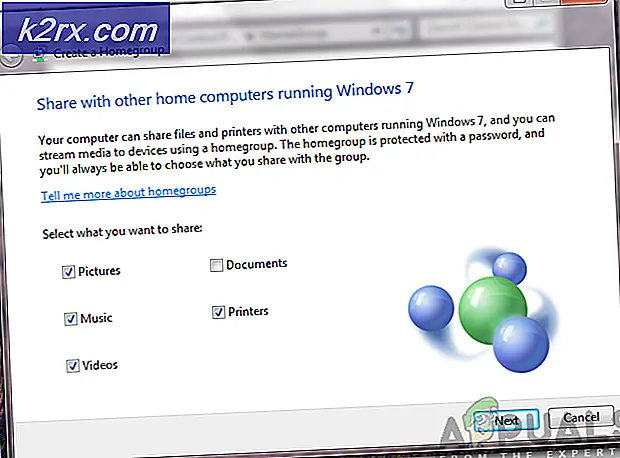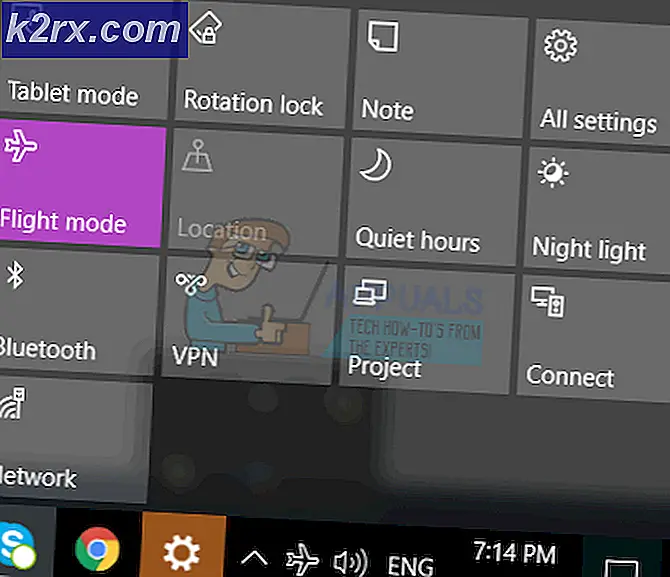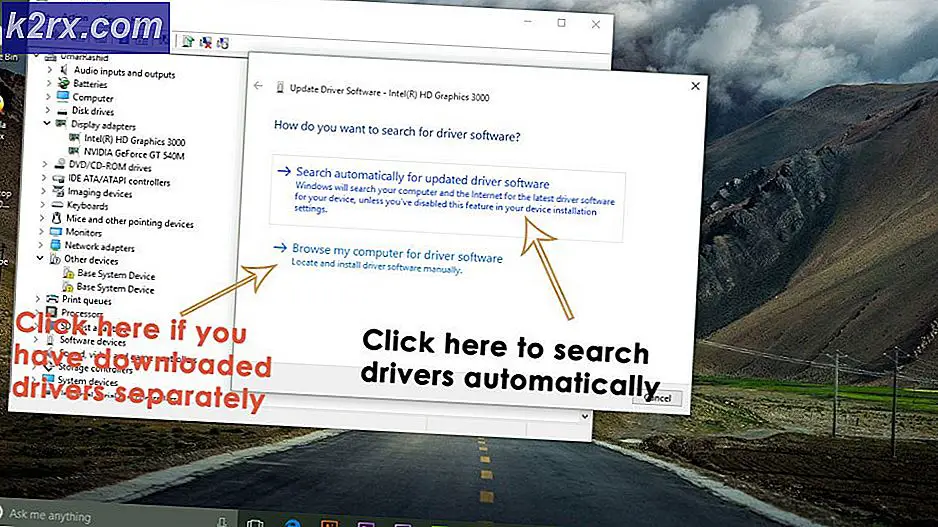Sådan fjerner du blokering af Publisher på Windows 10
Denne irriterende fejlkode er noget, der har bugget brugere fra hele verden, især dem, der for nylig opgraderede deres computere fra en tidligere version af Windows OS til Windows 10.
Dette sker ikke udelukkende til brugere, der forsøger at installere et skyggefuldt eller et mistænkt program, men snarere for næsten alle programmer. Når fejlmeddelelsen vises, er der næsten ingen instruktioner om, hvordan du løser problemet, fordi brugerne stadig ikke kan ændre noget, selv efter at du har klikket på Hvordan fjerner jeg disse indstillinger.
At løse dette problem kan opnås på forskellige måder, og de er næsten altid ret lige fremad. Fejlen er ganske almindelig, og brugerne har rapporteret, at de nedenfor beskrevne metoder har hjulpet dem med at løse deres problem med det samme. Følg resten af artiklen for mere info!
Løsning 1: Brug af kommandoprompt med administratorrettigheder
Denne særlige metode har hjulpet en hel del brugere med at løse deres problem, og det indebærer at bruge det forhøjede kommandoprompt for at få adgang til filen. Denne metode kan opnås i flere enkle trin, og det anbefales, at du prøver dette ud, før du prøver noget andet.
- Brug tasterne Windows Key + X til at åbne menuen, hvor du skal vælge kommandoprompt (Admin). Alternativt kan du højreklikke på Start-menuen for den samme effekt, eller du kan simpelthen søge efter kommandoprompt, højreklikke på den og vælge Kør som administrator.
- Find installationsfilen til det program, du vil installere på din computer, Shift + Højreklik på den og vælg Kopi som sti.
- Indsæt stien i kommandoprompten ved hjælp af kombinationen Ctrl + V og klik på Enter-tasten. Filen skal udføres uden problemer, og du skal kunne installere den på din computer.
Alternativt kan du åbne Kommandoprompt fra mappen, hvor du er placeret, og du kan bare køre filen fra Command Prompt.
- Højreklik på den mappe, hvor filen du vil køre er placeret, og vælg vinduet Åbn kommandovinduer her her.
- Når kommandoprompt åbnes, skal du kopiere og indsætte navnet på den fil, du vil køre. Sørg for at inkludere .exe-udvidelsen i slutningen af filen.
Løsning 2: Rediger filens egenskaber
Nogle gange kan Windows-blokke downloade eksekverbare filer, hvis det ikke er muligt at verificere dets oprindelse. Men hvis du er sikker på, at filen, du forsøger at køre, er sikker at bruge, kan du overskrive deres sikkerhedsindstillinger ved at redigere filens egenskaber.
- Højreklik på filen og vælg Egenskaber nederst på kontekstmenuen.
- Når du har navigeret til fanen Generelt, skal du kunne se denne fil. Denne fil kom fra en anden computer og kan være blokeret for at beskytte denne computerbesked.
- Vælg Fjern blokering og klik på Anvend for at anvende disse ændringer. Prøv at køre filen igen.
Løsning 3: Brug af Internet Explorer
Da nogle af de mest vigtige Windows 10-indstillinger stadig kan kontrolleres, hvis du forsøger at bruge Internet Explorer, kan dette problem også løses, hvis du tilpasser bestemte indstillinger i Internet Explorer. Følg nedenstående trin omhyggeligt for at forsøge at løse problemet.
PRO TIP: Hvis problemet er med din computer eller en bærbar computer / notesbog, skal du prøve at bruge Reimage Plus-softwaren, som kan scanne lagrene og udskifte korrupte og manglende filer. Dette virker i de fleste tilfælde, hvor problemet er opstået på grund af systemkorruption. Du kan downloade Reimage Plus ved at klikke her- Åbn Internet Explorer ved at lokalisere det i menuen Start. Den skal være placeret i standard apps listen.
- Klik på Internetindstillinger i menuen Værktøjer.
Bemærk ! Hvis menuen ikke er tilgængelig i Internet Explorer-vinduet, skal du trykke på ALT-tasten på tastaturet for at få vist menuen.
- Naviger til fanen Indhold og kontroller under sektionen Certifikat.
- Klik på knappen Udgivere og naviger til sektionen Untrusted Publishers.
- Find udgiveren, hvis software eller fil er blevet blokeret, og klik på Fjern for at slippe af med den sikkerhedsadvarsel, du har modtaget.
- Prøv at køre filen igen.
Løsning 4: Deaktivering af advarslen om sikkerhedsadvarsel og brugerkonto
Da Windows undertiden overreagerer med deres sikkerhedsadvarsler og meddelelser, kan du slukke dem i en kort periode, der er nødvendig for at installere det program, du kæmper med. Du bør fortryde disse ændringer, så snart du er færdig med processen, da det sidste du vil gøre, er at lade din computer være ubeskyttet.
* Deaktiver advarsel om sikkerhedsfil **
- Åbn Internet Explorer ved at lokalisere det i menuen Start. Den skal være placeret i standard apps listen.
- Klik på Internetindstillinger i menuen Værktøjer.
- Gå til fanen Sikkerhed, vælg Internet fra listen over ikoner øverst i Windows, og klik på indstillingen Brugerdefineret niveau.
- Find lanceringsprogrammer og usikre filer, der skal være et sted mellem midten af listen og enden. Klik på radioknappen ud for Aktiver.
- Visse prompter kan forekomme at give dig besked om, at ændring af disse indstillinger kan være usikker for din computer. Du kan ignorere dem, men sørg for at fortryde disse ændringer senere.
Desværre har nogle brugere rapporteret, at selv efter at de har udført denne metode, og de var i stand til at slippe af med den irriterende fejlmeddelelse, vises en anden meddelelse med angivelse af, at denne app er blevet blokeret for din beskyttelse. Dette styres af brugerkontokontrol, og du skal måske deaktivere det for nu, hvis du vil installere filen. Sørg for at genaktivere det, når du har installeret filen.
- Åbn Kontrolpanel ved at søge efter det i menuen Start.
- Skift visningen ved valg i Kontrolpanel til Store ikoner og find indstillingen Brugerkonti.
- Åbn den og klik på Skift brugerkonto Kontrolindstillinger.
- Du vil bemærke, at der er flere forskellige muligheder, du kan vælge på skyderen. Hvis din skyder er sat på øverste niveau, vil du helt sikkert modtage flere af disse pop op-meddelelser end normalt.
- Prøv at reducere denne værdi med en, hvis den er øverst skyderen og tjek for at se om det hjalp.
- Vi anbefaler, at du slukker for nu, da filen sandsynligvis skal installeres med succes. Du kan også være i stand til at køre filen, selvom du ikke deaktiverer UAC helt, men du bør helt sikkert forlade den, da den tjener til at beskytte din pc.
PRO TIP: Hvis problemet er med din computer eller en bærbar computer / notesbog, skal du prøve at bruge Reimage Plus-softwaren, som kan scanne lagrene og udskifte korrupte og manglende filer. Dette virker i de fleste tilfælde, hvor problemet er opstået på grund af systemkorruption. Du kan downloade Reimage Plus ved at klikke her