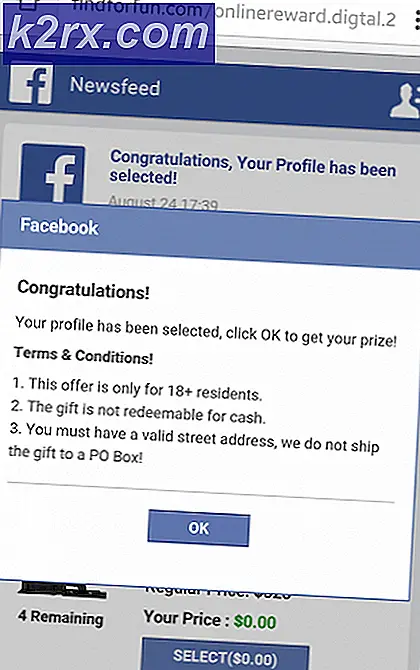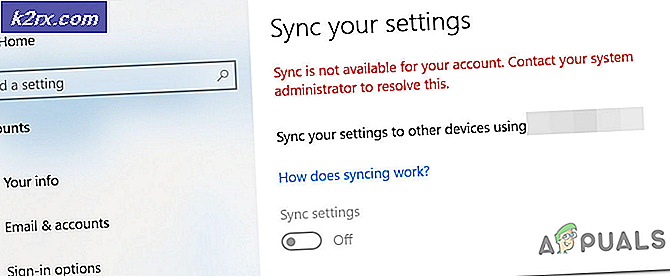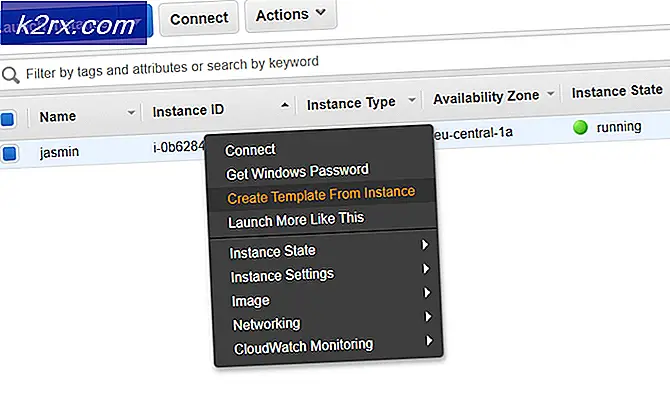Løsning: Der opstod en fatal fejl under installationen
Brugere oplever fejlmeddelelsen Fejl 1603: Der opstod en fatal fejl under installationen, når de enten installerer et nyt program eller opdaterer et program til en nyere version.
Denne fejl opstår normalt, når du allerede prøver at installere et program, som allerede er installeret . Eller den mappe, hvor du forsøger at installere, er krypteret, eller SYSTEM'et har ikke tilstrækkelige tilladelser i drevet / mappen. For at løse denne fejl er der flere løsninger. Dette er en meget almindelig fejl, og forhåbentlig bliver det løst, hvis du følger instruktionerne nedenfor.
Løsning 1: Kører Microsoft Fixit
Microsoft har udgivet et officielt program, der retter sig mod installationsproblemer på computeren. Det løser registreringsdatabasenøgler i 64-bit arkitekturer og retter også registreringsnøglerne, som styrer opdateringsdataene. Ifølge den officielle dokumentation løser det problemer, som ikke lader dig installere eller afinstallere programmer.
- Naviger til den officielle Microsoft-hjemmeside og download Fixit-applikationen.
- Når du har downloadet programmet, skal du køre fejlfindingsprogrammet . Tryk på Næste . Nu starter programmet automatisk med at søge efter eventuelle ødelagte registreringsnøgler og andre problemer, der kan være til stede.
- Et par øjeblikke efter at du har kørt fejlfindingsprogrammet, får du mulighed for, om problemerne opstår, enten når du installerer eller afinstallerer . Vælg den korrekte mulighed i overensstemmelse med din sag og fortsæt.
- Når fejlfinding er færdig, skal du genstarte computeren og prøve at installere eller afinstallere programmet igen.
Løsning 2: Giver fuld tilladelse til at køre
Den fejlmeddelelse, der diskuteres, kan også opstå, hvis det drev, du forsøger at installere, ikke giver tilstrækkelig tilladelse til brugerens SYSTEM til at fortsætte med installationen. Brugergruppen SYSTEM er ansvarlig for installation eller afinstallation af forskellige programmer og applikationer. Vi vil give de nødvendige tilladelser og se om dette løser problemet.
- Åbn denne pc . Find den harddisk, du forsøger at installere programmet på. Højreklik på det og vælg Egenskaber .
- Gå nu til fanen Sikkerhed og klik på Rediger foran tilladelser.
- Sørg for, at brugergruppen SYSTEM har komplette tilladelser. Når du har givet alle tilladelserne, skal du klikke på Anvend . Computeren kan tage flere minutter at gennemføre ændringerne på alle de filer, der findes i drevet. Tiden kan variere afhængigt af antallet af filer, du har.
- Naviger til det forrige vindue igen og klik på Avanceret .
- Når det nye vindue dukker op, skal du klikke på Skift tilladelser .
- Vælg Administratorer fra listen, og vælg denne mappe, undermapper og filer foran Gælder for . Giv nu alle tilladelser . Tryk på OK for at gemme ændringer.
- Gør de samme trin for brugergruppen SYSTEM . Når du har implementeret alle ændringerne, skal du trykke på Anvend og afslut. Kontrollér nu, om problemet er løst.
Løsning 3: Kontrollerer Windows Update
Et andet problem, der opstod efter de nyere opdateringer af Windows 10 i begyndelsen af 2018, var med Windows Update-modulet. Programmer som Python etc. blev rapporteret at forårsage problemer, når computeren installerede opdateringer eller downloadede dem.
De eneste løsninger, der blev rapporteret til at arbejde for dette problem, var enten at deaktivere Windows Update eller vente på, at det afsluttes . Det ser ud til, at Windows Update også bruger Windows installer til at implementere alle opdateringer på din computer. Hvis installationsprogrammet ikke er gratis, vil du blive tvunget til den fejlmeddelelse, der diskuteres.
Løsning 4: Genstart Windows Installer Service
Hvis alle ovenstående metoder ikke fungerer, kan du prøve at genstarte Windows Installer-tjenesten. Windows Installer er en API og software komponent i Microsoft Windows, som bruges til installation, vedligeholdelse og fjernelse af software fra din computer. De bruges af flere applikationer til at installere deres pakker på din Windows. Genregistrering af installationsprogrammet kan løse problemet for os.
- Tryk på Windows + R og skriv tjenester. msc i dialogboksen for at starte fanen Tjenester.
- Når du er i tjenester, skal du finde indgangen Windows Installer . Højreklik på det og vælg Egenskaber .
- Tjenesten vil sandsynligvis blive stoppet. Klik på knappen Start, og tryk på OK for at gemme ændringer.
- Tryk på Windows + R, og skriv msiexec / unregister i dialogboksen og tryk på Enter. Dette vil afregistrere installationsprogrammet.
- Tryk nu Windows + R igen og skriv msiexec / regserver og tryk Enter.
- Kontroller nu, om problemet blev løst. Overvej at lave en genstart og prøv igen, hvis det ikke gjorde det.
Hvis endda genregistrering af installationsprogrammet ikke virker, udfører vi mere intense kommandoer i kommandoprompten, før vi går videre til tipene.
- Tryk på Windows + S, skriv kommandoprompt, højreklik på programmet og vælg Kør som administrator .
- En gang i kommandoprompten, udfør følgende kommandoer en efter en:
% windir% \ system32 \ msiexec.exe / unregister
% windir% \ syswow64 \ msiexec.exe / unregister
% windir% \ system32 \ msiexec.exe / regserver
% windir% \ syswow64 \ msiexec.exe / regserver
- Genstart computeren. Efter strømcyklus skal du trykke på Windows + R, skrive regedit i dialogboksen og trykke på Enter.
- Naviger nu til følgende adresse:
HKLM \ System \ CurrentControlSet \ Services \ MSIServer
- Find nøgle msiserver . Klik på DisplayName i højre navigationsrude og skift værdien til C: \ WINDOWS \ SysWOW64 \ msiexec.exe / V.
- Nu åbner du en forhøjet kommandoprompt igen og skriver kommandoen C: \ WINDOWS \ SysWOW64 \ msiexec.exe / regserver og tryk på Enter.
- Genstart din computer og kontroller, om det gjorde nogen forskel.
Tips:
- Overvej at lukke alle baggrundsprocesserne og prøv at installere programmet igen.
- Kontroller, om softwaren eller en ældre version af den allerede er installeret (Windows + R og appwiz.cpl). Hvis der er, har du afinstalleret det, før du kan installere en nyere version.
- Sørg for, at rumkravene opfyldes. Overvej at gøre ekstra plads på dit drev.
- Du kan også fjerne midlertidige filer fra dit drev og se om det gør nogen forskel.
- Da dette problem kan opstå med software, kan vi ikke gennemgå deres rettelser i en artikel. Tjek vores andre artikler, der retter sig mod hver software en efter én.
- Hvis dette problem opstår med de fleste programmer, skal du sikkerhedskopiere dine data og lave en frisk installation af Windows .
- Du kan også foretage en reparation af det aktuelt installerede operativsystem.
PRO TIP: Hvis problemet er med din computer eller en bærbar computer / notesbog, skal du prøve at bruge Reimage Plus-softwaren, som kan scanne lagrene og udskifte korrupte og manglende filer. Dette virker i de fleste tilfælde, hvor problemet er opstået på grund af systemkorruption. Du kan downloade Reimage Plus ved at klikke her