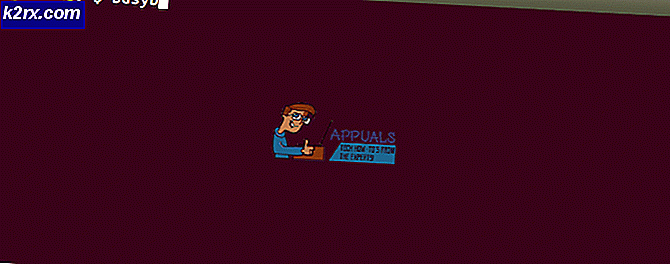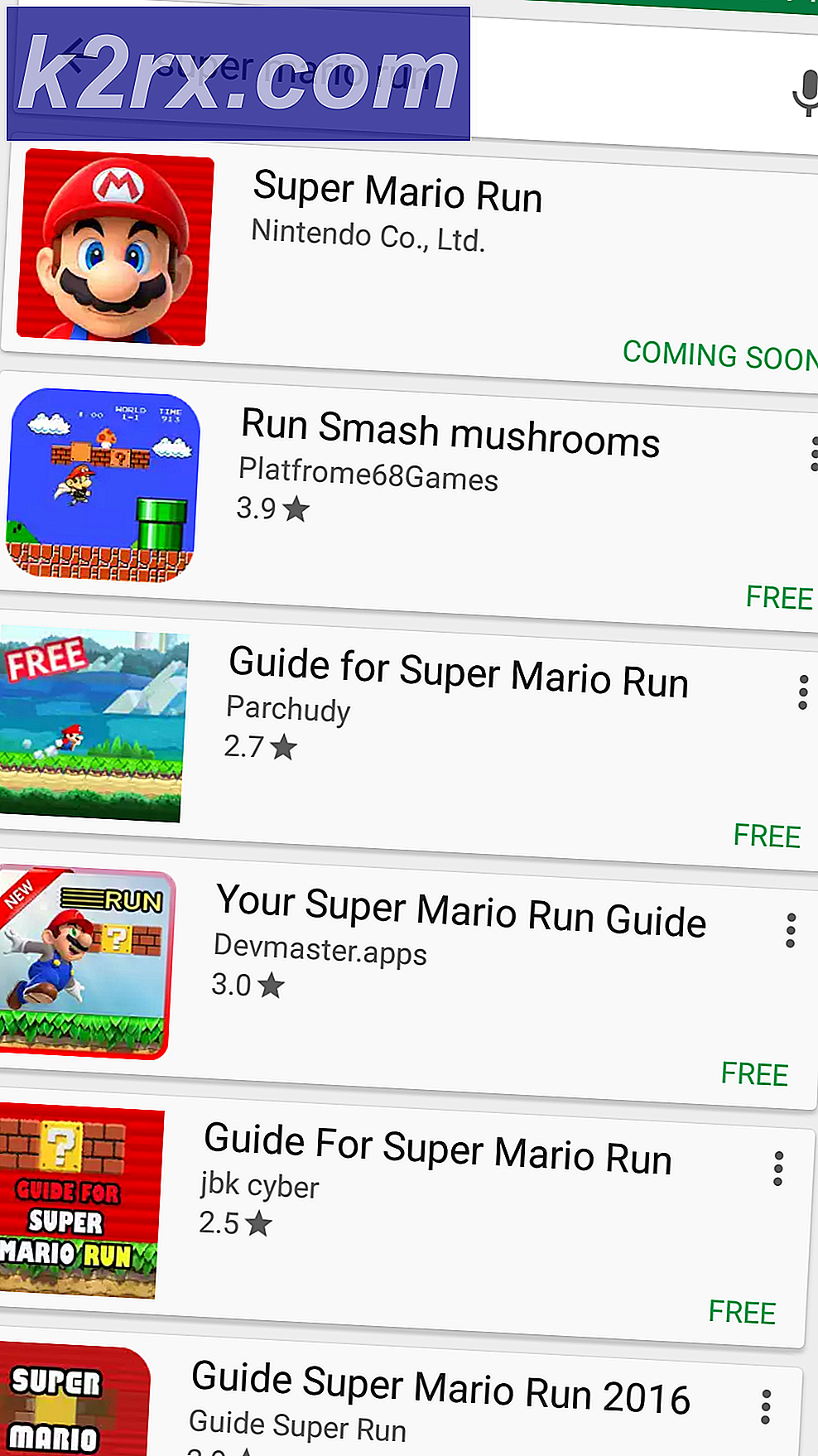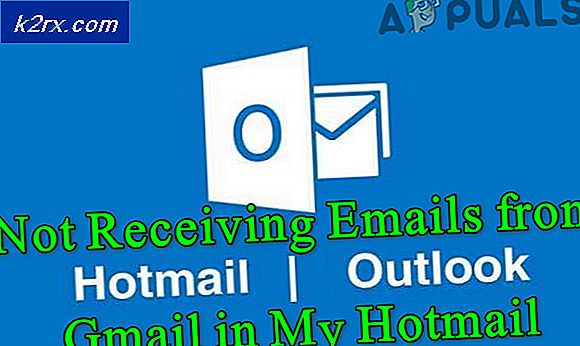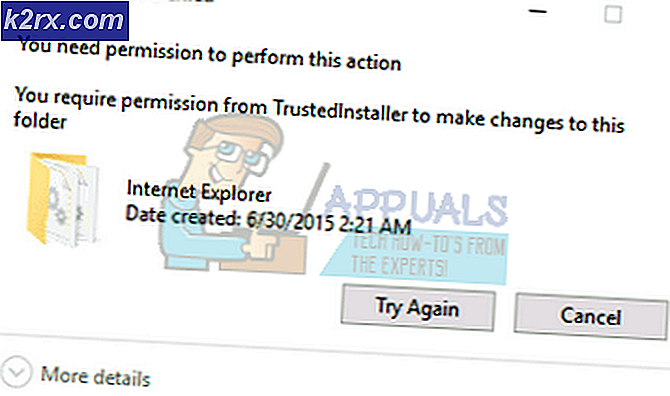Fix: Bluetooth Peripheral Device Driver findes ikke på Windows
Har du lige forsøgt at forbinde din mobilenhed med din pc, og det viste sig, at der ikke er nogen driver, der findes? Har du lige se en fejlmeddelelse, siger, at Device Driver-software ikke blev installeret ? Du må ikke bekymre dig, folk har oplevet denne fejl, og den kan nemt løses. Selv om denne fejl forhindrer dig i at bruge din Bluetooth-enhed, men dette problem er ret nemt at rette.
Denne fejl opstår normalt som følge af en fejl med standard Bluetooth-driver, der er ansvarlig for at lette denne forbindelse og dataudvekslingsproces. Det kan enten være beskadiget eller bare forældet, eller det kan ikke installeres korrekt. Så du skal bare rette op på det. Her er et par måder at gøre.
Metode 1: Opdater Bluetooth-driveren automatisk
Den første ting at gøre, når du ser denne fejl er at blot opdatere driveren. Der er både automatiske og manuelle måder at opdatere føreren på. Så her er trinnene med opdatering af din driver automatisk.
- Tryk på tasterne Windows + R for at åbne dialogboksen Kør.
- Skriv derefter devmgmt.msc og tryk Enter eller klik ok.
- Dette åbner enhedsadministratoren med en liste over software / drivere.
- Find og dobbeltklik på Andre enheder
- På denne liste vil du se en række Bluetooth-drivere med gule udråbstegn ved siden af dem. Du bliver nødt til at opdatere hver enkelt driver. Selvom der ikke er et udråbstegn, skal du opdatere alle Bluetooth-drivere
For at opdatere en driver skal du gøre følgende:
- Højreklik på driveren og vælg derefter Update Driver Software
- Du vil se et vindue med to muligheder:
- Søg automatisk efter opdaterede drivere.
- Gennemse min computer til driver software.
- Vælg søgningen automatisk for opdaterede drivere og lad det behandle.
Dette vil automatisk søge efter den relevante driver, downloade den og installere den for dig. Når processen er færdig, skal du tjekke for at se, om fejlen fortsætter.
Bemærk: Hvis du ikke kan se Bluetooth-drivere under Andre enheder, klik derefter på Vis og vælg Vis skjulte enheder . Dette vil også vise de skjulte drivere.
Metode 2: Opdater Bluetooth-driver manuelt
Før du kan gøre dette, skal du først downloade driveren. Og før du kan downloade det, skal du vide, om du har et 32-bit operativsystem eller et 64-bit operativsystem.
For at kontrollere hvilket operativsystem du har, skal du gøre følgende:
- Hold Windows-tasten nede, og tryk på E for at åbne filutforskeren
- Højreklik på Denne computer og vælg Egenskaber .
I dette vindue vises System type under System . Det vil enten være 32-bit eller 64 bit.
Hvis du har et 32-bit system, skal du klikke her og klikke på Download for at downloade Microsoft Mobile Device . Hvis din systemtype er 64-bit, klik her og klik på Download for at downloade Microsoft Mobile Device.
Når du er downloadet, skal du dobbeltklikke på den downloadede fil for at køre installationen. Følg vejledningen på skærmen.
Når du er færdig, så kan du opdatere den eksisterende fejlbehæftede driver:
- Tryk på tasterne Windows + R for at åbne dialogboksen Kør.
- Skriv derefter devmgmt.msc og tryk Enter eller klik ok.
- Dette åbner enhedsadministratoren med en liste over software / drivere.
- Find alternativet Andre enheder og klik på plustegnet til venstre for at udvide en liste.
- Højreklik på Bluetooth Peripheral Device i denne udvidede liste, og vælg Update Driver Software .
- Dette åbner et vindue med to muligheder:
- Søg automatisk efter opdaterede drivere.
- Gennemse min computer til driver software.
- Venstre klik på Gennemse min computer for driver software .
- I det næste vindue skal du klikke på Lad mig vælge fra en liste over enhedsdrivere på min computer.
- Dette vil vise en liste over drivere, finde og venstre klik Bluetooth-radioer fra denne liste, og klik derefter på Næste.
- Dette åbner et vindue med to ruder: Producent til venstre og Model til højre.
- På producentlisten skal du vælge Microsoft Corporation ved at venstre klikke på den.
- På højre side viser den Windows Mobile-baseret enhedsunderstøttelse .
- Venstre klik på denne model, og klik derefter på Næste .
- Du kan få flere advarsler, fortsæt med at trykke på Næste og derefter endelig klikke på Udfør for at afslutte processen.
Når processen er afsluttet, kan du kontrollere, om enheden er installeret. Udvid kun Bluetooth- radioerne i enhedsadministratoren og kig efter Windows Mobile-baseret enhedsunderstøttelse .
Forhåbentlig vil din Bluetooth, efter den vellykkede installation af denne driver, kunne oprette forbindelse til din mobilenhed uden nogen hindring.
Metode 3: Opdater Bluetooth-driver manuelt (Alternativ)
Hvis metoden 2 ikke fungerede for dig, følg nedenstående metoder. Der er et alternativt sæt drivere, som du installerer for at løse dette problem.
- Tryk på tasterne Windows + R for at åbne dialogboksen Kør.
- Skriv derefter devmgmt.msc og tryk Enter eller klik ok.
- Dette åbner enhedsadministratoren med en liste over software / drivere.
- Find alternativet Andre enheder og klik på plustegnet til venstre for at udvide en liste.
- Højreklik på Bluetooth Peripheral Device i denne udvidede liste, og vælg Update Driver Software .
- Dette åbner et vindue med to muligheder:
- Søg automatisk efter opdaterede drivere.
- Gennemse min computer til driver software.
- Venstre klik på Gennemse min computer for driver software .
- I det næste vindue skal du klikke på Lad mig vælge fra en liste over enhedsdrivere på min computer.
- Vælg porte (COM & LPT) fra den nyligt viste liste. Klik på Næste
- På producentlisten skal du vælge Microsoft ved at venstre klikke på den.
- Vælg Standard Serial over Bluetooth-link fra den højre kolonne
- Klik på Næste .
- Du kan få flere advarsler, fortsæt med at trykke på Næste og derefter endelig klikke på Udfør for at afslutte processen.
Når problemet er færdigt, skal dit problem løses.
PRO TIP: Hvis problemet er med din computer eller en bærbar computer / notesbog, skal du prøve at bruge Reimage Plus-softwaren, som kan scanne lagrene og udskifte korrupte og manglende filer. Dette virker i de fleste tilfælde, hvor problemet er opstået på grund af systemkorruption. Du kan downloade Reimage Plus ved at klikke her