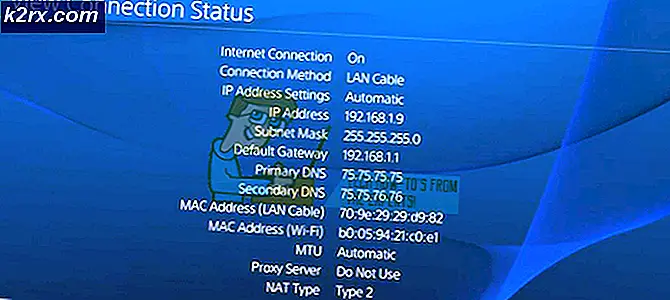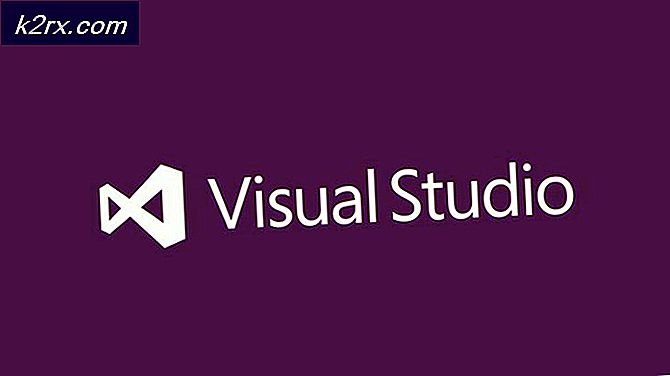Sådan rettes Windows 10 opdateringsfejl 0x800705B3
Nogle Windows-brugere støder på 0x800705b3 fejl kode efter ikke at have installeret en afventende opdatering på Windows 10. Normalt rapporteres dette særlige problem at forekomme med opdateringer af integrerede webkamdrivere og opdateringer af Bluetooth-adapterdrivere.
Efter at have undersøgt dette særlige problem grundigt viser det sig, at der er flere forskellige årsager, der kan udløse tilsyneladelsen af denne fejl. Vi har udarbejdet en kortliste over potentiel synder, så du ved nøjagtigt, hvilke synder der kan være ansvarlige for denne fejl:
Nu hvor du kender enhver potentiel synder, her er en liste over bekræftede metoder, som andre berørte brugere med succes har brugt til at rette op på 0x800705b3 fejl kode og fuldfør installationen af den afventende opdatering.
Metode 1: Kørsel af Windows Update-fejlfinding
De fleste brugere, der behandlede dette problem, rapporterede, at problemet blev løst, efter at de kørte Windows Update-fejlfinding og anvendte den anbefalede rettelse.
Dette er et værktøj, der indeholder en række automatiske rettelser, som du kan anvende med en enkelt rettelse. Hvis problemet forårsager 0x800705b3 fejler allerede dækket af en reparationsstrategi, skal du være forpligtet til at gøre meget mere end gong efter den anbefalede løsning.
Følg instruktionerne nedenfor for at åbne og konfigurere Windows Update-fejlfinding, og anvend derefter den rettelse, der er i stand til at rette problemet:
- Åbn en Løb dialogboks ved at trykke på Windows-tast + R. Indtast i tekstfeltet 'Ms-indstillinger: fejlfinding'og tryk på Gå ind at åbne op for Fejlfinding menu.
- Når du er inde i fanen Fejlfinding, skal du flytte til højre sektion på skærmen og klikke påWindows opdatering(under Kom op og løb). Klik derefter på den genvejsmenu, der lige blev vist Kør fejlfinding.
- Når du er inde i Windows opdatering fejlfinding, vent til den indledende scanning er færdig, og se om der findes en levedygtig reparationsstrategi.
- Hvis scanningen har identificeret en strategi med potentialet til at løse dit igangværende problem, skal du klikke påAnvend denne rettelse og vent indtil proceduren er afsluttet.
Bemærk: Afhængigt af den type rettelse, der blev anbefalet, skal du muligvis følge et ekstra sæt instruktioner, før rettelsen pålægges korrekt.
- Når du har gjort dette, skal du genstarte din computer og vente på, at den næste opstart er afsluttet.
- Åbn Windows Update igen og se om installationen af denne afventende opdatering nu er vellykket.
Hvis det samme problem stadig opstår, skal du gå ned til den næste potentielle løsning nedenfor.
Metode 2: Installation af den afventende opdatering manuelt
Hvis kørsel af fejlfinderen ikke tillod dig at løse problemet i din sag, er chancerne for, at du har at gøre med en vis inkonsistens, der påvirker Windows Update-komponenten og forhindrer den i at fuldføre installationen af nye driverversioner.
Uanset om du oplever dette problem med en integreret webcamdriver eller med noget andet, er chancerne for, at du er i stand til at omgå synet af 0x800705b3 fejlved at bruge Microsoft Update Catalog til at finde, downloade og installere den afventende opdatering manuelt.
Hvis du ikke allerede har prøvet denne løsning, skal du følge instruktionerne nedenfor for at downloade og installere den opdatering, der fejler med 0x800705b3 fejl via Microsoft Update-kataloget:
- Åbn din standardbrowser, og naviger til rodwebside i Microsoft Update-kataloget.
- Når du er inde i Microsoft Update-kataloget, skal du bruge søgefunktionen (øverste højre hjørne af skærmen) til at søge efter den opdatering, der mislykkes.
- Når søgningen er afsluttet, og du får listen over resultater, skal du kigge efter en opdateringsdriverversion, der er kompatibel med din Windows-version og CPU-arkitektur.
- Når det lykkes dig at identificere det rigtige Windows opdatering, klik på det hyperlink, der er knyttet til den opdatering, du vil installere, og klik derefter på Hent knappen, og vent på, at processen er afsluttet.
- Når download er afsluttet, skal du bruge File Explorer til at navigere til det sted, hvor du tidligere downloadede opdateringen.
- Når du kommer til den rigtige placering, skal du højreklikke på .inf-filen og vælge Installer i den genvejsmenu, der lige er vist.
Bemærk: Hvis du har flere mislykkede opdateringer med det samme 0x800705b3,gentag ovenstående instruktioner med hver Windows opdatering at du har problemer med at installere.
- I slutningen af denne handling skal du genstarte din computer og se, om problemet er løst ved næste opstart af computeren.
Hvis installation af den problematiske Windows Update via Microsoft Update Catalog giver den samme fejlkode, skal du gå ned til den næste potentielle løsning nedenfor.
Metode 3: Aktivering af Windows Installer Service
I tilfælde af at alle afventende Windows opdatering at du forsøger at installere ender med at fejle med den samme fejlkode, skal du tage dig tid til at sikre, at den vigtigste tjeneste, der håndterer disse typer opgaver, er aktiveret.
Windows-installationstjenesten er ansvarlig for installation af ventende opdateringer, der downloades af Windows Update-komponenten. Hvis denne tjeneste er deaktiveret i din konfiguration, bliver ingen af de opdateringer, der venter på at blive installeret, afsluttet.
Hvis du befinder dig i denne situation, skal du være i stand til at løse problemet ved at få adgang til Tjenester skærm og ændre den aktuelle opstartstype for Windows Installer-tjenester. For at gøre dette skal du følge instruktionerne nedenfor:
- Trykke Windows-tast + R at åbne en Løb dialog boks. Indtast i tekstfeltet 'Services.msc' og tryk på Gå ind at åbne op for Tjenester hjælpeprogram.
- Når du er inde i Tjenester skærmen, gå over til højre fane på skærmen, rul ned gennem listen over tjenester og find Windows Installer service. Når du finder det, skal du højreklikke på det og vælge Ejendomme fra den genvejsmenu, der netop dukkede op.
- Når du er inde i Ejendomme skærmbilledet til Windows Installer-tjenester, få adgang til Generel skal du klikke på Start knappen for at tvinge start af tjenesten.
Bemærk: Hvis du kan, skal du også ændre Starttype til Automatisk via den tilhørende rullemenu. Afhængigt af dine administratorindstillinger er dette muligvis ikke mulig.
- Genstart computeren, og vent på, at den næste opstart er afsluttet. Når din pc er startet op igen, skal du prøve at geninstallere den driver, der tidligere udløste 0x800705b3fejl, og se om problemet nu er løst.
Hvis det samme problem stadig opstår, skal du gå ned til den næste potentielle løsning nedenfor.
Metode 4: Udførelse af en Winsock-nulstilling
I tilfælde af at 0x800705b3 fejl er relateret til en slags inkonsekvens i netværket (TCP- eller IP-relateret), kan du se, at Windows-opdateringer mislykkes på grund af dårlige data, der tvinger Windows til at afbryde installationen af nye ventende opdateringer.
I dette tilfælde skal du fortsætte med at udføre en komplet Winsock-nulstillingsprocedure for at løse størstedelen af stikkontakten og midlertidige datarelaterede problemer, der kan forårsage denne adfærd.
Flere berørte brugere har bekræftet, at denne metode var den eneste ting, der gjorde det muligt for dem endelig at løse Windows Update-problemet og installere ventende opdateringer normalt.
Her er nogle trin-for-trin instruktioner, der fører dig gennem processen med at udføre Winsock Reset:
- Åbn en Løb dialogboks ved at trykke på Windows-tast + R. Indtast i tekstfeltet 'Cmd', tryk derefter på Ctrl + Skift + Enter for at åbne en forhøjet kommandoprompt.
Bemærk: Når du bliver bedt om det af UAC (brugerkontokontrol) hurtig, klik Ja for at give administratoradgang.
- Inde i den forhøjede CMD-prompt skal du skrive og smage følgende kommandoer i rækkefølge og trykke på Gå ind efter hver enkelt for effektivt at nulstille TCP- og IP-data, der kan være ansvarlige for tilsyneladningen af 0x800705b3-fejlkoden:
nbtstat -R nbtstat -RR netsh int nulstil alle netsh int ip nulstil netsh winsock reset
- Når hver kommando ovenfor er behandlet med succes, kan du gå videre og lukke den forhøjede kommandoprompt og genstarte din computer.
- Når den næste opstart er afsluttet, skal du gentage installationen af Windows Update, der tidligere mislykkedes, og se om problemet nu er løst.
Hvis det samme problem stadig opstår, skal du gå ned til den næste potentielle løsning nedenfor.
Metode 5: Udførelse af SFC- og DISM-scanninger
Hvis ingen af de 'overfladiske' årsager har fungeret i din sag, skal du begynde at overveje en form for systemkorruption, der kan påvirke din computers evne til at gennemføre afventende opdateringer, der i øjeblikket venter på at blive installeret.
Hvis du befinder dig i dette særlige scenario, skal du køre et par indbyggede hjælpeprogrammer, der er i stand til at rette op på beskadigede forekomster, der muligvis i øjeblikket påvirker Windows Update-komponenten.
Vores anbefaling er at starte med en enkel systemfilkontrol scanning. En SFC-scanning krydstjekker hver Windows-fil i forhold til et lokalt arkiv, der opretholder sunde kopier. Hvis der findes korrupte forekomster, bytter dette værktøj den beskadigede forekomst med den sunde ækvivalent.
Når SFC-scanningen er afsluttet, skal du genstarte din computer og vente på, at den næste opstart er afsluttet.
Når din computer er startet op igen, skal du starte en DISM-scanning. Dette værktøj fungerer forskelligt i den forstand, at det er afhængigt af en underkomponent af Windows Update for at downloade sunde kopier til de beskadigede Windows-filer, der skal udskiftes. På grund af dette er det vigtigt at sikre dig, at du har en pålidelig internetforbindelse, inden du starter denne handling.
Når DISM-scanningen er afsluttet, skal du genstarte din computer en sidste gang og se, om problemet er løst, når den næste opstart er afsluttet.
Hvis du stadig har at gøre med det samme 0x800705b3fejlkode, flyt ned til den næste potentielle løsning nedenfor.
Metode 6: Nulstilling af hver Windows-komponent
Hvis ingen af metoderne ovenfor har fungeret for dig, er chancerne for, at dit system i øjeblikket beskæftiger sig med en eller anden form for systemfilkorruption, der ikke kan løses konventionelt eller med de indbyggede værktøjer, der følger med din Windows-installation.
Hvis du har nået dette punkt uden opløsning, er den eneste levedygtige løsning på dette tidspunkt at gå til en procedure, der effektivt nulstiller hver Windows-komponent fuldstændigt med en procedure som ren installation eller reparation af installation (reparationer på stedet).
Afhængigt af dit specifikke scenario vil du måske vælge det ene frem for det andet.
For eksempel, hvis du i øjeblikket har vigtige oplysninger på OS-drevet, bør du virkelig overveje at gå til en reparationsinstallation. Sikker på, denne procedure er lidt kedelig, men den største fordel er, at du får gemt alle dine personlige filer, applikationer og personlige medier, som du i øjeblikket gemmer på Windows-drevet. Den største ulempe ved denne metode er, at du sandsynligvis har brug for et kompatibelt installationsmedie for at starte denne proces.
På den anden side, hvis du allerede har sikkerhedskopieret dine data, og du ikke er bange for at tørre dit OS-drev, bør en ren installation være din foretrukne tilgang. Denne metode er hurtig, og du kan starte den direkte fra installations-GUI-menuen til din Windows-installation uden at indsætte eller tilslutte et kompatibelt installationsmedie.