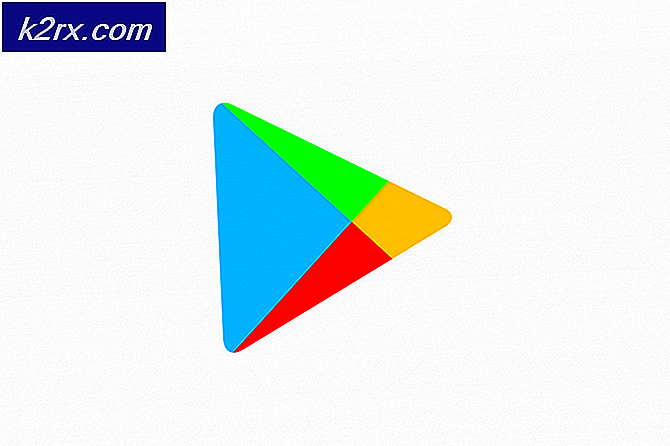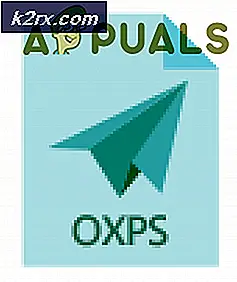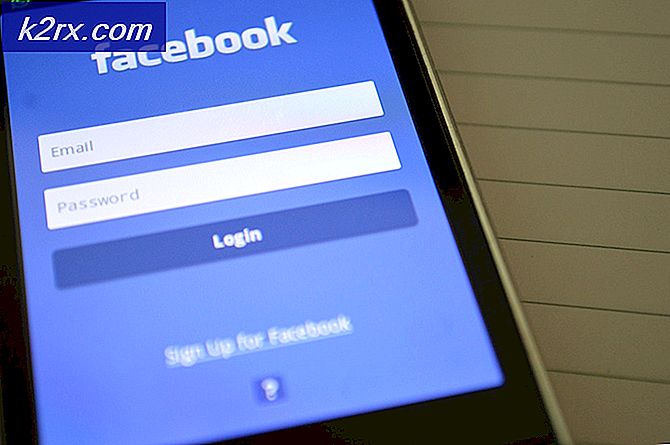Fix: Microsoft.Windows.ShellExperienceHost og Microsoft.Windows.Cortana-applikationer skal installeres?
Du kan muligvis støde på startmenuproblemet, hvis Windows og drivere til dit system er forældede. Desuden kan modstridende applikationer som Dropbox eller Adobe Creative Cloud også forårsage den aktuelle fejl.
Problemet opstår, når brugerens startmenu ikke åbner / fungerer, og når du kører fejlfindingsprogrammet i startmenuen, får brugeren følgende meddelelse:
Microsoft.Windows.ShellExperienceHost og Microsoft.Windows.Cortana-applikationer skal installeres korrekt
Før du fortsætter, skal du kontrollere, om opstart af dit system med det absolutte minimum eller i sikker tilstand løser problemet.
Følge løsninger rapporteres af brugere for midlertidigt at løse problemet:
Løsning 1: Opdater BIOS, drivere og Windows på din pc
Uforeneligheden mellem de væsentlige systemmoduler (dvs. BIOS, drivere og Windows) kan forårsage det aktuelle problem, da disse enheder ikke opdateres til de nyeste builds. I denne sammenhæng kan opdatering af BIOS, drivere og Windows til de nyeste udgivelser muligvis løse problemet.
- Opdater Windows på din pc til den nyeste version (du skal muligvis åbne Setting via udførelse “ms-indstillinger: windowsupdate”I kommandofeltet Kør). Du kan også bruge offline installationsprogram af den seneste Windows-opdatering.
- Opdater derefter driverne på din pc til den nyeste version (du kan højreklikke på denne pc og vælge Administrer). Sørg for, at BIOS på dit system også opdateres. Hvis du bruger et opdateringsværktøj fra OEM (f.eks. Dell Support Assistant), skal du bruge dette værktøj til at opdatere systemets drivere. Hvis du bruger et eksternt grafikkort, skal du sørge for at opdatere dets drivere gennem OEM-applikation (som NVIDIA GeForce Experience).
- Kontroller nu, om systemet ikke indeholder applikationsfejl.
- Hvis ikke, skal du starte en webbrowser og navigere til OEM-webstedet (for eksempel HP eller Nvidia-webstedet).
- Nu Hent driverne til din pc og installer driverne med administratorrettigheder.
- Derefter genstart din pc, og kontroller, om startmenuproblemet er løst.
Løsning 2: Deaktiver / fjern de modstridende applikationer
Du kan støde på problemet ved hånden, hvis nogen af de installerede applikationer hindrer driften af de vigtige OS-enheder. I dette tilfælde kan problemet med at fjerne de modstridende applikationer løse. Da Start-menuen ikke fungerer, skal du grave dybere for at få disse instruktioner til at fungere for dig.
- Start din computer i sikker tilstand, og rens derefter boot den for at kontrollere, om problemet er løst.
- Hvis det er tilfældet, kan du muligvis aktivere processer / applikationer / tjenester en efter en (som blev deaktiveret under den rene startproces), indtil du finder den problematiske.
En gang problematisk anvendelse findes, kan du muligvis holde det deaktiveret ved systemets start eller afinstallere det. Følgende applikationer rapporteres af brugerne for at oprette problemet:
Til belysning vil vi diskutere processen for Dropbox (Sørg for at tage backup af det væsentlige).
- Start Løb kommandofelt (ved samtidig at trykke på Windows + R-tasterne) og udføre (Sørg for at komme ind i kolon i slutningen):
ms-indstillinger:
- Åbn derefter Apps og udvid derefter Dropbox.
- Klik nu på Afinstaller, og bekræft derefter for at afinstallere Dropbox.
- Lad derefter afinstallationen fuldføre og genstart din pc.
- Ved genstart skal du kontrollere, om startmenuproblemet er løst. I så fald kan du installere den nyeste version af den problematiske applikation.
Hvis problemet fortsætter, skal du kontrollere, om deaktivering af hurtig opstart sorterer Start-menu-problemet.
Løsning 3: Geninstaller grafikdriveren
Den korrupte grafikdriver (Nvidia-driverne rapporteres at skabe problemet) kan også forårsage det aktuelle startmenuproblem. I denne sammenhæng kan geninstallation af grafikdriveren muligvis løse problemet.
- Start en webbrowser og naviger til webstedet for producenten af grafikdrivere (som Nvidia-webstedet).
- Download og installer derefter (med administratorrettigheder) de nyeste drivere til din grafikkort.
- Genstart nu din pc, og kontroller, om startmenuproblemet er løst.
- Hvis ikke, skal du højreklikke på denne pc og vælge Styre (eller udfør 'devmgmt.msc'I Løb kommandoboks). Hvis det ikke er en mulighed, kan du prøve følgende trin i sikker tilstand.
- Udvid nu muligheden for Displayadaptere og højreklik på grafikkenheden (f.eks. Nvidia-grafikkort).
- Vælg derefter Afinstaller enhed og i det viste vindue skal du markere indstillingen Slet driversoftwaren til denne enhed.
- Klik nu på Afinstaller, og lad afinstallationen af grafikdriveren fuldføres.
- Genstart derefter din pc, og lad Windows installere standarddriverne ved genstart, og kontroller om systemets startmenu fungerer normalt.
- Hvis ikke, skal du installere den downloadede driver i trin 2 og kontrollere, om startmenuproblemet er løst.
- Hvis ikke, gentag derefter trin 4 til 6, men i trin 6, deaktiver grafikkortet og kontroller, om startmenuen fungerer normalt. Hvis det ikke er en mulighed, skal du kontrollere, om deaktivering af grafikkortet i systemets BIOS løser problemet.
Løsning 4: Rediger systemets registreringsdatabase
Hvis ingen af løsningerne har fungeret for dig, kan redigering af de relaterede registreringsdatabase nøgler muligvis løse problemet. Men husk, at disse nøgler muligvis ikke er tilgængelige for alle brugere.
Advarsel: Fremskridt på egen risiko og med ekstrempleje, da redigering af systemets registreringsdatabase er en dygtig opgave, og hvis det ikke gøres ordentligt, kan du forårsage evig skade på dine data / pc.
Før du går videre, skal du sørge for at sikkerhedskopiere dit systems registreringsdatabase.
Deaktiver WpnUserService
- Trykke Windows + R nøgler og skriv i feltet Kør: Regedit. Tryk derefter på Ctrl + Skift + Enter taster for at starte editoren som administrator. Hvis det ikke er en mulighed, skal du starte registreringseditoren i sikker tilstand eller bruge kommandoprompt / opgavestyring.
- Navigere til følgende sti:
Computer \ HKEY_LOCAL_MACHINE \ SYSTEM \ CurrentControlSet \ Services \ WpnUserService
- Nu i højre rude, Dobbeltklik på Start og ændrer dens værdi til 4.
- Derefter Afslut redaktøren og genstart din pc for at kontrollere, om Start-menuen er begyndt at fungere fint.
Rediger tilladelse fra HKEY_CLASSES_ROOT
- Start Registreringseditor (som beskrevet ovenfor) og navigere til følgende:
Computer \ HKEY_CLASSES_ROOT
- Nu i venstre rude, Højreklik på HKEY_CLASSES_ROOT og vælg Tilladelser.
- Kontroller derefter, om Alle ansøgningspakker er angivet i afsnittet om Gruppe eller brugernavn. I så fald fortsæt til trin 6.
- Hvis alle applikationspakker ikke er til stede, skal du klikke på Tilføje og klik derefter på Fremskreden knap.
- Klik nu på Find nu og derefter i de viste resultater, Dobbeltklik på Alle ansøgningspakker.
- Klik derefter på Okay og vælg derefter i gruppe- eller brugernavne Alle ansøgningspakker.
- Kontroller nu kun i afsnittet Tilladelser til alle applikationspakker Læs tilladelse er valgt i Tillad kolonne.
- Anvend derefter dine ændringer, og genstart din pc, når du har afsluttet editoren.
- Ved genstart skal du kontrollere, om startmenuproblemet er ordnet.
Slet søgetasten
- Åbn Registreringseditor, og naviger til følgende sti:
HKEY_CURRENT_USER \ SOFTWARE \ Microsoft \ Windows \ CurrentVersion \ Search
- Derefter i venstre rude Højreklik på Søg og vælg Slet.
- Nu bekræfte for at slette nøglen og genstart din pc efter forlader redaktøren.
- Ved genstart skal du kontrollere, om startmenuen er fri for fejlen.
Nulstil DCOM-tilladelserne
- Hvis din hændelseslog også viser nogle DCOM-fejl, start derefter Registreringseditor og navigere til følgende:
HKEY_LOCAL_MACHINE \ SOFTWARE \ Microsoft \ Ole
- Derefter i højre rude slet følgende taster:
DefaultAccessPermission DefaultLaunchPermission MachineAccessRestriction MachineLaunchRestriction
- Gå nu ud af editoren, og genstart din pc for at kontrollere, om startmenuproblemet er løst.
Løsning 5: Brug PowerShell-kommandoer
Hvis problemet stadig er der, kan du geninstallere Windows Start-menuen ved at omregistrere Windows 10-apps gennem PowerShell, som kan løse problemet.
Start Administrator PowerShell
Da Start-menuen og Cortana ikke fungerer, skal vi muligvis prøve nogle alternative måder at åbne PowerShell på.
- Højreklik på startmenuknappen, og vælg i menuen Hurtig adgang Windows PowerShell (administrator).
- Hvis det ikke gjorde tricket, skal du trykke på Windows + R nøgler (for at starte feltet Kør) og skriv: PowerShell. Tryk nu Ctrl + Skift + Enter taster for at starte PowerShell som administrator.
- Hvis det ikke er en mulighed, skal du starte Jobliste (Ctrl + Alt + Delete-nøgler) og åbn Fil menu. Vælg derefter Kør en ny opgave, og skriv: PowerShell. Marker nu Opret denne opgave med administratorrettigheder og klik på Okay.
- Hvis du stadig ikke kan starte PowerShell, skal du starte PowerShell.exe som administrator fra følgende:
\ Windows \ System32 \ WindowsPowerShell \ v1.0
Geninstaller Windows 10-apps
- Nu udføre følgende en efter en:
Get-AppXPackage -AllUsers | Foreach {Add-AppxPackage -DisableDevelopmentMode -Register "$ ($ _. InstallLocation) \ AppXManifest.xml"} Get-appxpackage -all * shellexperience * -packagetype bundle |% {add-appxpackage -register -disabledevelopmentmode ($ _. Installlocation + “\ Appxmetadata \ appxbundlemanifest.xml”)} - Kontroller derefter, om startmenuproblemet er løst.
Omregistrer Cortana og ShellExperienceHost
- I PowerShell, udføre følgende en efter en:
Get-AppxPackage Microsoft.Windows.ShellExperienceHost | Foreach {Add-AppxPackage -DisableDevelopmentMode -Register "$ ($ _. InstallLocation) \ AppXManifest.xml"} Get-AppxPackage Microsoft.Windows.Cortana | Foreach {Add-AppxPackage -DisableDevelopmentMode -Register "$ ($ _. InstallLocation) \ AppXManifest.xml"} - Tjek nu, om startmenuproblemet er løst.
Brug den lokale AppxPackage
- Udfør følgende en efter en:
Tilføj-AppxPackage -registrer "C: \ Windows \ SystemApps \ Microsoft.Windows.Cortana_cw5n1h2txyewy \ appxmanifest.xml" -DisableDevelopmentMode Tilføj-AppxPackage -registrer "C: \ Windows \ SystemApps \ ShellExperienceHost_cw5n1h2txy
- Kontroller derefter, om pakkeproblemet er løst.
Geninstaller applikationerne til alle brugere
- Udfør følgende en efter en:
Get-AppXPackage -AllUsers | Hvor-objekt {$ _. InstallLocation-lignende "* SystemApps *"} | Foreach {Add-AppxPackage -DisableDevelopmentMode -Register "$ ($ _. InstallLocation) \ AppXManifest.xml"} Get-AppXPackage -AllUsers | Where-Object {$ _. InstallLocation-like "* Cortana *"} | Foreach {Add-AppxPackage -DisableDevelopmentMode -Register "$ ($ _. InstallLocation) \ AppXManifest.xml"} Get-AppXPackage -AllUsers | Where-Object {$ _. InstallLocation-like "* ShellExperienceHost *"} | Foreach {Add-AppxPackage -DisableDevelopmentMode -Register "$ ($ _. InstallLocation) \ AppXManifest.xml"} - Kontroller derefter, om Start-menuen fungerer fint.
Løsning 6: Opret en ny Windows-konto
Startmenuproblemet kan opstå, hvis din Windows-brugerprofil er beskadiget. I denne sammenhæng kan oprettelse af en anden Windows-brugerkonto muligvis løse problemet.
- På dit skrivebord skal du højreklikke på ikonet for denne pc og vælge Styre.
- Udvid nu i venstre rudeLokale brugere og grupper'Og Højreklik på Brugere.
- Vælg derefter 'Ny bruger…'Og Udfyld detaljerne.
- Nu Log ud af den aktuelle bruger og log ind det nyoprettet konto for at kontrollere, om startmenuproblemet er løst. I så fald kan du overføre brugerdataene til den nye profil og slette den gamle.
Hvis du ikke kan åbne Computer Management i trin 1, kan du udføre 'kontrol brugeradgangskoder2'I Løb kommandofelt for at åbne brugeradministrationsvinduet.
Hvis du ikke kan åbne kommandofeltet Kør, kan du udføre nogen som helst af følge i en administratorkommandoprompt for at tilføje den nye brugerkonto (du kan udføre den i Avancerede indstillinger i Fejlfinding):
netbruger "brugernavn" "adgangskode" / tilføj netbruger / tilføj Admin2 net lokalgruppeadministratorer Admin2 / tilføj
Hvis problemet stadig er der, kan du muligvis udføre en DISM-scanning af din pc. Hvis det ikke gjorde tricket, udfører du enten en Opgradering på stedet eller a ren installation af Windows.