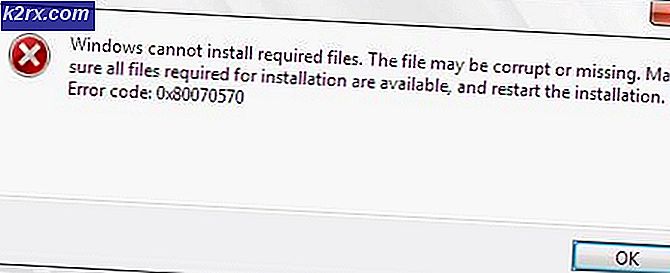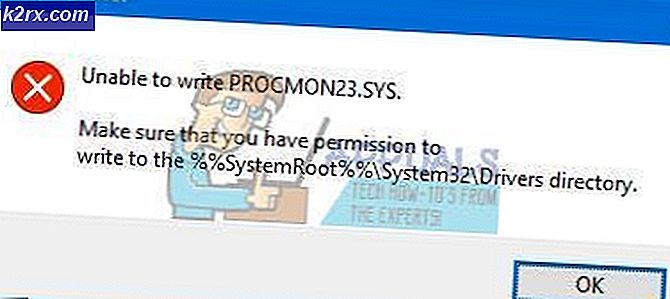Sådan fjernes adresser fra listen med automatisk udfyldning Windows 10 Mail App?
Den autofuldførte liste i Windows 10 Mail-appen (som enhver anden applikation) er meget nyttigt for brugerne at undgå at skrive den fulde adresse eller skrivefejl. Men problemet opstår, når brugeren allerede har lavet en tastefejl (som vises i listen med autofuldførelse) eller ønsker at fjerne en post fra listen med automatisk udfyldning.
I Mail-appen er tingene ikke så enkle som at vælge og slette kontakten (som mange andre applikationer), da Mail-appen genererer listen fra de modtagne / sendte e-mail-meddelelser eller People-appen.
Du kan prøve de ovennævnte løsninger for at slette AutoComplete i Windows 10 Mail-appen, men inden det vil det være en god ide at oprette et systemgendannelsespunkt og sikkerhedskopier kontakterne af Microsoft People-appen.
Løsning 1: Opdater Windows-, Mail-appen og People-appen til dit system
Problemet med automatisk udfyldelse af listen kan opstå, hvis Windows-, Mail-appen og People-appen på dit system er forældede, da det kan skabe uforenelighed mellem OS-modulerne. I dette tilfælde kan opdatering af Windows-, Mail-appen og People-appen løse problemet.
- Kontroller manuelt for Windows-opdateringer af dit system (inklusive de valgfrie opdateringer), og kontroller, om problemet er løst.
- Hvis ikke, skal du trykke på Windows nøgle, og skriv: Mail i søgefeltet. Derefter, Højreklik på resultatet af Post app og vælg Del.
- Nu åbnes Microsoft Store-siden i appen Mail og kalender. Hvis delingsskærm vises, skal du springe den over og derefter kontrollere, om en opdatering af Mail-appen er tilgængelig. I så fald skal du opdatere Mail-appen.
- Kontroller derefter, om problemet med automatisk udfyldning er løst.
- Hvis ikke, start en webbrowser og navigere til siden People-appen i Microsoft Store.
- Klik nu på Hent-knap og vælg derefter i dialogboksen Åbn Microsoft Store.
- Kontroller derefter, hvis Microsoft Store er People-appen har en opdatering ledig. I så fald skal du opdatere People-appen og kontrollere, om Mail-appen er fri for problemet med automatisk udførelse.
Løsning 2: Fjern og læs den problematiske konto til Mail-appen
Problemet kan være et resultat af en kommunikationsfejl mellem e-mail-kontoserveren og din pc. I dette tilfælde kan problemet løses ved at fjerne den problematiske e-mail-konto og derefter tilføje den tilbage til Mail-appen. Men inden du fjerner kontoen, skal du sørge for at have legitimationsoplysningerne tilgængelige.
- Start Post app og i venstre rude (nær bunden af ruden) skal du klikke på Indstillinger.
- Åbn derefter i højre rude Administrer konti og vælg problematisk konto.
- Klik nu på muligheden for Slet konto fra denne enhed og klik derefter på Slet for at bekræfte sletningen.
- Derefter genstart din pc, og ved genstart skal du tilføje kontoen tilbage for at kontrollere, om problemet med autofuldførelse er løst.
Løsning 3: Nulstil eller geninstaller Mail-appen
Adresserne i listen med automatisk udfyldning dukker muligvis op, hvis installationen af Mail-appen er beskadiget. I denne sammenhæng kan nulstilling eller geninstallation af Mail-appen muligvis løse problemet. Men inden du fortsætter, skal du sørge for, at du har legitimationsoplysningerne for kontiene (føjet til Mail-appen) er tilgængelige.
Nulstil Mail og Microsoft People Apps
- Tryk på Windows tast og skriv: Mail i søgningen. Vælg nu i højre rude i vinduet Appindstillinger.
- Klik nu på Opsige knappen (du kan rulle lidt) og derefter klikke på Nulstil knap.
- Derefter bekræfte for at nulstille Mail-appen og genstart din pc.
- Ved genstart skal du kontrollere, om problemet med automatisk udfyldning er løst.
- Hvis problemet fortsætter, skal du kontrollere, om du nulstiller Microsoft People og Mail-apps (i Apps og funktioner) løser problemet.
Geninstaller Mail-appen
- Hvis problemet fortsætter, skal du starte menuen Hurtig adgang (ved højreklik det Start-menu-knap) og vælg Windows PowerShell (administrator).
- Derefter, udføre det følgende:
get-appxpackage * microsoft.windowscommunicationsapps * | Fjern-appxpackage
- Nu genstart din pc og geninstaller Mail-appen (du bliver muligvis også nødt til at geninstallere Peoples-appen) gennem Microsoft Store for at kontrollere, om den automatiske udfyldning fungerer fint.
Løsning 4: Brug e-mail-udbyderens webportal
Den auto-komplette post, der vises i Mail-appen, er muligvis indsamlet fra e-mailudbyderens server og er ikke tilgængelig lokalt. I dette scenarie kan det muligvis løse problemet at slette den autofuldførte post fra e-mailudbyderens webportal. For at illustrere vil vi diskutere processen for Outlook.com. Sørg for, at Windows-mail er lukket, og fortsæt derefter.
- For det første, Nulstil Mail-appen til standardindstillingerne (som beskrevet i løsning 3).
- Start derefter en webbrowser og navigere til Outlook-webstedet.
- Nu, Log på ved hjælp af dine legitimationsoplysninger og klik på Ny meddelelse knap.
- Derefter i Til Mark, skriv den problematiske e-mail-adresse og så hold musen over adressen i listen med automatisk udfyldning.
- Klik nu på kryds ikon (nær højre for adressen) og tæt browseren.
- Derefter genstart din pc og efter genstart, tilføj kontoen tilbage til Post app for at kontrollere, om den irriterende post er fjernet fra listen med automatisk udfyldning.
Løsning 5: Find og slet den problematiske e-mail i dit systems filer
Den cachelagrede database, der genererer automatisk komplet, er nedgravet i OS-modulerne og er ikke tilgængelig (i det mindste let) for slutbrugeren. I dette tilfælde kan sletning af poster, der vedrører den problematiske e-mail-adresse, muligvis løse problemet. Men inden du fortsætter, anbefales det kraftigt, at du opretter et gendannelsespunkt for dit system, da resultatet af den foreslåede handling kan forårsage forskellige problemer for forskellige brugere.
- Tryk på Windows tast, og skriv: Kommandoprompt i søgningen. Derefter, hold musen over Kommandoprompt, og vælg i højre rude i menuen Kør som administrator.
- Nu vises noget som det nedenstående i kommandopromptvinduet (hvor C er dit systemdrev):
C: \ Windows \ system
- Skriv derefter “cd ..”Og tryk på Indtast nøgle. Endnu engang, gentag det samme så kommandoprompten viser noget som nedenfor:
C: \
- Nu udføre følgende (sørg for at erstatte [email protected] med den problematiske e-mail):
findstr / s / i "[email protected]" *. * >> "C: \ theoutput.txt"
- Derefter vente indtil kommandoprompten viser C: \ og derefter åbne systemdrevet. Hvis fejlen uden for hukommelsen vises, skal du gentage ovennævnte kommando på underkatalogerne på C-drevet.
- Nu Dobbeltklik på theoutput.txt og tjek placeringen af den problematiske e-mail (brug Find i menuen Rediger).
- Når placeringen af den problematiske post er fundet, navigere til det og derefter slet posten (du kan bruge notesblokken til at åbne filen, der indeholder posten).
- Derefter genstart din pc, og kontroller, om posten er fjernet fra listen med automatisk udfyldning.
Nogle brugere har rapporteret, at den problematiske post var placeret i LocalProvider_None_default.txt og sletning fra den nævnte fil løste deres problem.
- Højreklik på den Start menuknap (for at åbne menuen Hurtig adgang) og vælg 'File Explorer’.
- Nu, navigere til følgende (kopi-indsæt adressen):
% localappdata% \ Packages \ Microsoft.People_8wekyb3d8bbwe \ TempState \
- Åbn derefter relevantContactsCache mappe (hvis den ikke findes, skal du gå til trin 7) og Dobbeltklik på den LocalProvider_None_default.txt fil.
- Find nu og slet den problematiske e-mail-adresse fra filen og tæt filen efter gemmer ændringerne.
- Derefter genstart din pc, og kontroller, om Mail-appen fungerer fint.
- Hvis ikke, så slet det LocalProvider_None_default.txt fil (trin 3) og genstart din pc for at kontrollere, om problemet med autofuldførelse er løst.
- Hvis det ikke gjorde tricket, styre til følgende sti i Stifinder:
% localappdata% \ Packages \ Microsoft.People_8wekyb3d8bbwe \
- Nu Højreklik på den TempState mappe, og vælg Slet.
- Derefter bekræfte for at slette TempState-mappen og genstart din pc.
- Ved genstart skal du kontrollere, om problemet med automatisk udfyldning er løst.
Løsning 6: Slet de problematiske e-mail-meddelelser
Microsoft, i et forsøg på at hjælpe sine brugere, tilføjede den automatiske komplette funktion til Mail-appen, som styrer listeværdierne fra de e-mail-adresser, der er nævnt i Til, Fra, CC, BCC osv. Felterne i alle e-mail-beskederne i hele mappen. Hvis problemet er vedvarende, selv efter at have prøvet de ovennævnte løsninger, kan den kedelige opgave at slette alle e-mail-meddelelser, der indeholder den problematiske eller dårlige adresse, muligvis gøre tricket for dig.
- Start Post app og i Søg boks, type det problematisk adresse.
- Sørg nu for det Resultater er vist for Alle mapper og tjek derefter første e-mail-besked i resultaterne.
- Hvis den besked er vigtig, kopier og indsæt det på et sikkert sted. Du kan også kopiere og indsætte indholdet i en ny e-mail-besked og sende det til dig selv (men ikke videresende), men sørg for, at det problematiske e-mail-id ikke vises i meddelelsen (dvs. Til, Fra, CC, BCC eller beskedtekst), og slet derefter beskeden.
- Gentage det samme for at slette alle de beskeder, der vises som resultatet af søgningen.
- Derefter kontrollere (med den fulde koncentration) mapper en efter en (selv de ikke-leverede, afviste beskeder) for eventuelle rester af problematisk e-mail-adresse, og hvis de findes, skal du også slette dem.
- Nu, navigere til webportal af e-mail-udbyderen og slet nogen reference (enten i Kontakter eller i meddelelser) til den problematiske e-mail-adresse.
- Når meddelelserne eller henvisningerne til den problematiske e-mail-adresse er slettet, Nulstil det Post og Mennesker app (som beskrevet i løsning 3), og genstart din pc.
- Ved genstart skal du tilføje e-mail-konti til Mail-appen og kontrollere, om problemet med automatisk udfyldning er løst.
- Hvis problemet dukker op igen, så gentag processen indtil alle e-mail-beskeder, der peger på den problematiske adresse, er fjernet, og kontroller, om Mail-problemet er løst.
For at stoppe de falske / spam-e-mail-adresser på listen med automatisk udfyldelse af mail skal du gøre det til en vane at slette alle de falske / spam-e-mails.
Løsning 7: Opret en ny Windows-brugerkonto
Problemet med automatisk udfyldning kan opstå, hvis Windows-brugerprofilen på dit system er beskadiget. I dette tilfælde kan oprettelse af en ny Windows-brugerkonto muligvis løse problemet.
- Opret en ny Windows-brugerkonto (helst en lokal administrator) og Log ud af den aktuelle brugerkonto.
- Derefter Log på bruger nyoprettet konto og kontroller, om problemet med Mail-appen er løst.
- I så fald kan du overføre alle brugerdata af den problematiske konto til den nye konto.
Hvis problemet fortsætter, kan du prøve en anden e-mail-klient indtil problemet er løst.