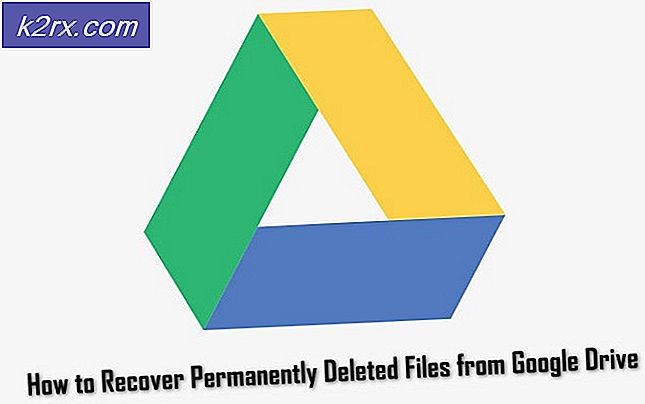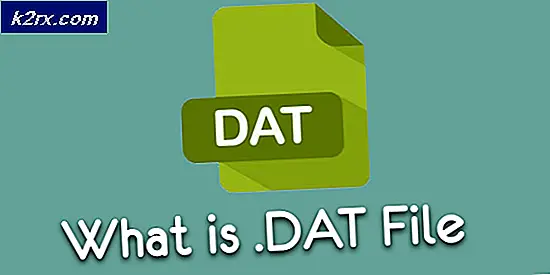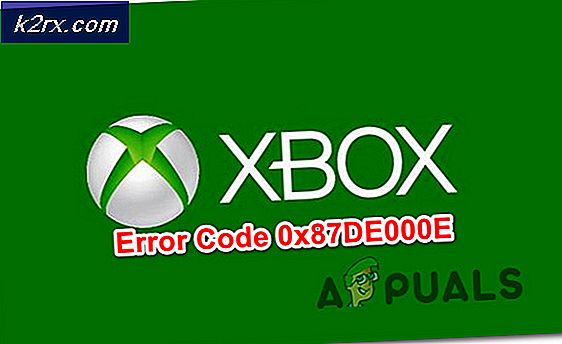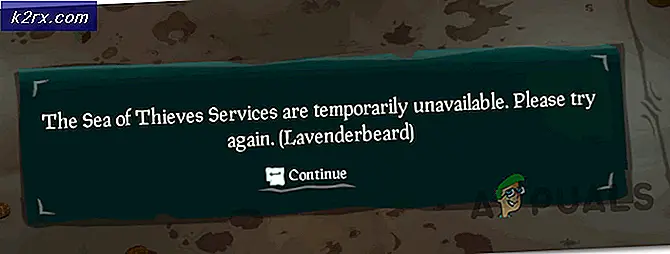Fix: Desktop Window Manager Høj CPU Brug 'dwm.exe'
Desktop Windows Manager er en leder, der er ansvarlig for at muliggøre visuelle effekter på dit skrivebord. I den seneste version af Windows (Windows 10) er den ansvarlig for styring af glasrammer, høj opløsning, animationer i 3D-vinduer osv. Ifølge Microsoft-tjenestemænd kører denne proces altid i baggrunden og bruger en vis mængde processor til at fungere.
Mange brugere rapporterede imidlertid, at de oplevede høj CPU-brug fra selve tjenesten. Dette kan skyldes et antal forskellige, da hver computer har en anden konfiguration, og det er meget svært at præcis skabe de samme forhold hver gang. Vi har angivet en række forskellige løsninger, som du kan prøve. Tag et kig på.
Løsning 1: Ændring af tapet / tema
Da desktop windows manager er ansvarlig for at administrere dit tapet og tema, er det muligt, at dine nuværende indstillinger får tjenesten til at forbruge så mange ressourcer. Vi kan prøve at ændre det nuværende tapet eller tema og kontrollere, om dette løser noget.
- Tryk på Windows + I for at starte programmet Settings.
- Når du er i indstillinger, skal du klikke på Tilpasning
- Skift nu dit aktuelle tema og tapet ved hjælp af indstillingerne og kontroller, om de gør nogen forskel.
Løsning 2: Deaktiverer Screensaver
Desktop Windows Manager er også ansvarlig for at administrere dine screensavers. Siden ophavsmændene opdaterer, er der mange rapporter, at screensaveren forårsager ekstrem høj CPU-brug på grund af ukendte omstændigheder i øjeblikket. Hvis din pauseskærm er aktiveret, skal du prøve at deaktivere den og kontrollere, om dette medfører nogen forskel for vores problem.
- Tryk på Windows + S for at starte søgefeltet på din startmenu. Indstil låseskærmindstillinger i dialogboksen og tryk på Enter.
- Vælg det første resultat, der kommer, og klik på det. Du bliver navigeret til computerens låseskærmindstillinger.
- Naviger til bunden på skærmen, og klik på indstillingerne for Screensaver .
- Det er muligt, at der er en standard pauseskærm aktiv på din computer. Mange brugere gav feedback, at pauseskærmen blev aktiveret med en sort baggrund, som ikke lod det skelne mellem, om det var en pauseskærm eller ej. Sørg for, at den er deaktiveret, og prøv at tjekke problemet igen.
Løsning 3: Scanning for malware
Nogle gange er denne usædvanlige opførsel forårsaget af malware eller virus på din maskine. De kan have specielle scripts, der kører i baggrunden, som kan udvinde dine data eller ændre indstillingerne.
Scan din computer ved hjælp af dit antivirusprogram og sørg for, at din pc er ren. Hvis du ikke har et bestemt antivirusprogram installeret, kan du bruge Windows Defender-værktøjet og scanne.
- Tryk på Windows + S for at starte startmenuens søgelinje. Skriv Windows Defender, og åbn det første resultat, der kommer frem.
- På højre side af skærmen vil du se en scanningsindstilling. Vælg fuld scan og klik på Scan Denne proces kan tage lidt tid, da Windows scanner alle dine computers filer en efter en. Vær tålmodig og lad processen fuldføre i overensstemmelse hermed. Genstart computeren i slutningen, og kontroller, om problemet er løst.
Løsning 4: Fjernelse af specifikke applikationer
Hvis alle ovenstående løsninger ikke fungerede for dig, kan vi prøve at fjerne nogle specifikke programmer. Efter opmåling og gennemgang af mange tilfælde fastslog vi, at der var flere applikationer, som syntes at forårsage problemet. Nogle af dem er SetPoint, OneDrive osv. Prøv også at stoppe eller midlertidigt deaktivere dit nuværende antivirusprogram og kontrollere CPU-brugen. Se efter programmer, der interagerer med dit skrivebord og diagnosticere i overensstemmelse hermed.
Løsning 5: Deaktivering af hardwareacceleration for Office-produkter
En anden løsning, der fungerede fremtrædende for forskellige brugere, deaktiverede hardwareaccelerationen for Microsoft Office-produkter installeret på din computer. Hardware acceleration er brugen af computer hardware til at udføre nogle funktioner mere effektivt i forhold til dets software løsning.
PRO TIP: Hvis problemet er med din computer eller en bærbar computer / notesbog, skal du prøve at bruge Reimage Plus-softwaren, som kan scanne lagrene og udskifte korrupte og manglende filer. Dette virker i de fleste tilfælde, hvor problemet er opstået på grund af systemkorruption. Du kan downloade Reimage Plus ved at klikke her- Åbn en tom side af ethvert Office-produkt, og klik på Fil til stede øverst til venstre på skærmen.
- Klik på Valg ved hjælp af navigationsruden til stede i venstre side af skærmen.
- Vælg Avanceret ved hjælp af den venstre navigationsrude, rul gennem indtastningerne, indtil du finder overskriften Display og vælg indstillingen Deaktiver hardwaregrafik acceleration . Tryk på Anvend for at gemme ændringer og afslutte.
- Genstart din computer og kontroller, om problemet ved hånden er løst.
Løsning 6: Ændring af standard app-tilstand
Dette er den nye funktion, der blev introduceret af Microsoft i Fall Creators Update 1709. Der er to tilstande til rådighed for dig; Lys og mørk. Som standard er tilstanden indstillet til Lys. Hvis du er ændret til den mørke tilstand, skal du vende tilbage til lyset. Dette vides at være en af årsagerne til den høje CPU-brug, der diskuteres.
- Tryk på Windows + S for at starte søgefeltet. Indtast indstillinger i dialogboksen, og åbn programmet.
- Når du er i Indstillinger, skal du åbne underkategorien Personalisering .
- Når du har valgt Tilpasning, skal du vælge farver ved hjælp af den nuværende navigationsmenu på venstre side af skærmen.
- Rul ned til bunden af skærmen, indtil du finder indstillingen Vælg din standardapp-tilstand . Vælg indstillingen Lys .
- Genstart computeren og observere CPU-brugen.
Løsning 7: Kørsel af fejlfindingsfunktionen
Før vi fortsætter med at opdatere grafikdriverne på din computer, kan vi køre Performance Fejlfinding. Denne fejlfindingsprogram registrerer automatisk uregelmæssigheder angående hastigheden og ydeevnen af dine Windows og træffer handlinger i overensstemmelse hermed. Sørg for, at du er logget ind som administrator for at udføre denne løsning.
- Tryk på Windows + S, skriv kommandoprompt, højreklik på programmet og vælg Kør som administrator .
- En gang i forhøjet kommandoprompt, udfør følgende vejledning:
msdt.exe / id PerformanceDiagnostic
- Klik på Næste, når fejlfindingsprogrammet dukker op for at starte processen.
Løsning 8: Opdatering af grafikdriver
Hvis alle ovennævnte løsninger ikke giver nogen forbedring, kan vi forsøge at opdatere dine grafikdrivere. Grafisk hardware er ansvarlig for visuelle repræsentationer på din computer. Hvis driverne er forældede eller beskadigede, kan de forårsage den høje CPU-brug. Naviger til din fabrikants hjemmeside og download driverne til en tilgængelig placering.
Bemærk: Ud over at installere de nyeste drivere, skal du også prøve at rulle dem tilbage til en tidligere build.
- Højreklik på Windows-tasten, og vælg Enhedshåndtering fra listen over tilgængelige muligheder.
En anden måde at starte enhedsadministratoren på er at trykke på Windows + R for at starte programmet Run og skrive devmgmt.msc.
- Højreklik på adapteren og vælg Update Driver .
- Nu kommer et nyt vindue op og beder dig om at opdatere driveren manuelt eller automatisk. Vælg Gennemse min computer til driversoftware .
- Gennemse nu mapperne, hvor du downloadede driverne. Vælg det, og Windows installerer de nødvendige drivere. Genstart computeren og kontroller, om problemet blev løst.
PRO TIP: Hvis problemet er med din computer eller en bærbar computer / notesbog, skal du prøve at bruge Reimage Plus-softwaren, som kan scanne lagrene og udskifte korrupte og manglende filer. Dette virker i de fleste tilfælde, hvor problemet er opstået på grund af systemkorruption. Du kan downloade Reimage Plus ved at klikke her