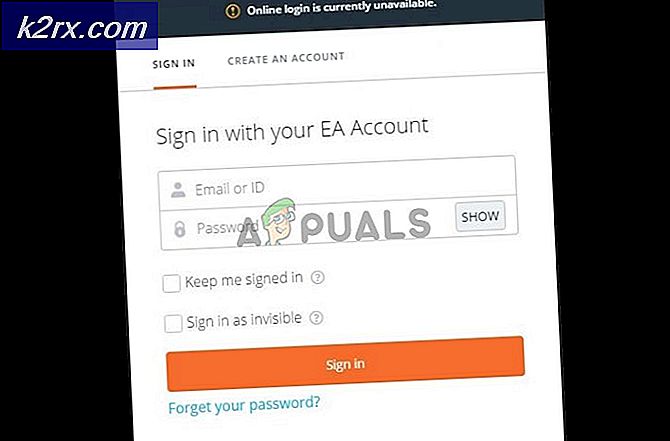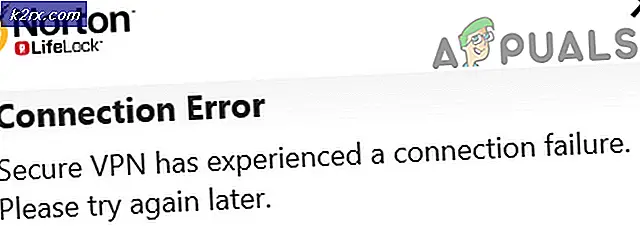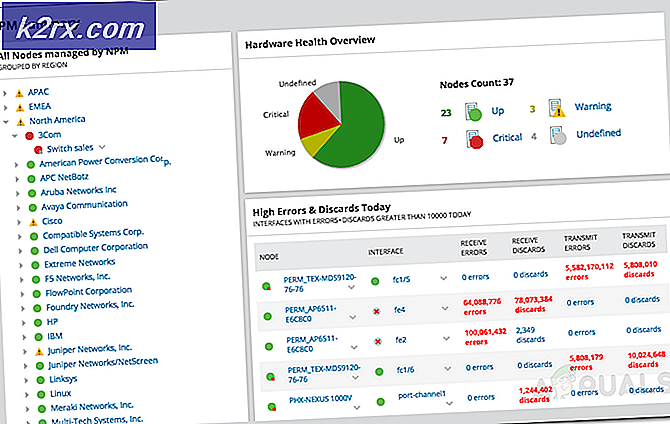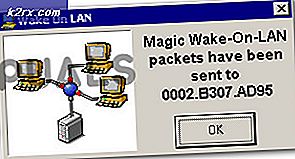Sådan repareres Windows Update Error 0x80070522
0x80070522 er en hex kode, der oversættes som, et krav ikke behøver klienten . Det betyder generelt, at Windows Update ikke har tilladelse til at få adgang til mapperne eller systemkomponenterne til at installere, downloade eller anvende opdateringer.
Windows 10 udfører alt automatisk og med det mindste antal input fra brugeren. Imidlertid kan den samme opsætning til tider forårsage betydelige hovedpine hos den gennemsnitlige bruger på grund af, hvordan operativsystemet aktivt afskrækker eller endog forbyder nogle grundlæggende ændringer af den måde, den fungerer på. For eksempel har Windows 10 som standard opdateringer, der ikke kan deaktiveres via appen Indstillinger, hvilket efterlader gennemsnitlige brugere til gavn for fuldstændigt tilfældige nedlukninger, genstarter og uplanlagte installationsmaraton.
I tilfælde af en mislykket opdatering ligger årsagen i tilladelseskonflikten mellem forskellige system apps. Fejlkoden 0x80070522 peger i sig selv på et adgangsbevis, der ikke har adgang.
For at løse dette problem skal du følge nedenstående trin.
PRO TIP: Hvis problemet er med din computer eller en bærbar computer / notesbog, skal du prøve at bruge Reimage Plus-softwaren, som kan scanne lagrene og udskifte korrupte og manglende filer. Dette virker i de fleste tilfælde, hvor problemet er opstået på grund af systemkorruption. Du kan downloade Reimage Plus ved at klikke herBrug den officielle opdateringsassistent-app
Sørg for, at du er logget ind som administrator med administratorrettigheder, hvis du er logget ind som gæst eller som bruger, der ikke er en administratorkonto, skal du logge ud og logge ind som administrator. Når du er færdig, skal du besøge det officielle Microsoft-websted ved at klikke her og downloade den officielle opdateringsassistent ved at klikke på knappen Bliv opdateret nu . Opdateringsassistenten downloades, og når den er færdig, kør den hentede fil for at starte den. Du vil blive mødt af et vindue, der fortæller dig om fordelene ved assistenten og præsenterer dig med en opdatering nu-knap. Klik på det, og assistenten begynder at tjekke dit system for kompatibilitet.
Der er tre kategorier - CPU, hukommelse og diskplads - og assistenten placerer et mærke ud for den kategori, dit system passerer. Hvis du har alle tre markeringer, skal du klikke på Næste, og opdateringen begynder at downloade. Når opdateringen downloades færdig, vil der være et vindue med en anmeldelse og en nedtællingstimer til automatisk genstart. Luk alle andre programmer og klik på knappen Genstart nu .
Computeren genstarter flere gange og viser dig endelig en skærm med bruger login skærmen. Efter at du har valgt den administrative konto, vil du blive mødt af en skærm, der tales om flere nye privatlivets muligheder. Hvis du ønsker at ændre dem, skal du klikke på Tilpas. Ellers skal du klikke på Brug ekspresindstillinger .
Sørg for at rulle hele vejen ned i afsnittet Beskyttelse af personlige oplysninger, og sluk for de valgmuligheder, du ikke vil have aktiv. Når du er klar, skal du klikke på Næste . Nu har du mulighed for at skifte tre tilslutningsmuligheder, hvoraf du kan slukke sikkert.
Endelig har du tre browserens sikkerhedsindstillinger, som du kan lade være aktiv. Når du er færdig, skal du klikke på Næste . Alle tre sæt valg kan ændres senere i appen Windows 10 Settings. Efter et stykke tid starter din Windows 10 op og jubilæumsopdateringen bliver endelig installeret på din pc.
PRO TIP: Hvis problemet er med din computer eller en bærbar computer / notesbog, skal du prøve at bruge Reimage Plus-softwaren, som kan scanne lagrene og udskifte korrupte og manglende filer. Dette virker i de fleste tilfælde, hvor problemet er opstået på grund af systemkorruption. Du kan downloade Reimage Plus ved at klikke her