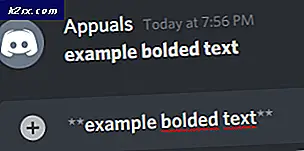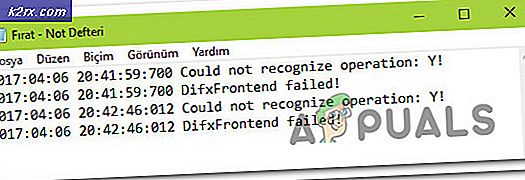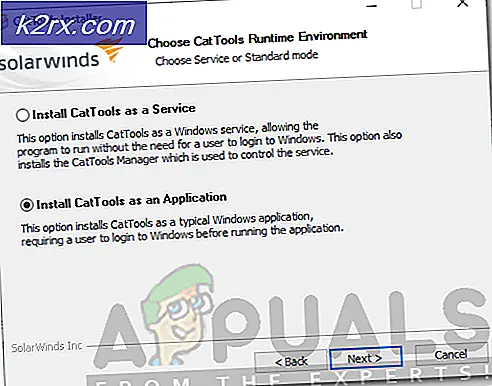Fix: MSCONFIG gemmer ikke ændringer på Windows 10
MSCONFIG er et ekstremt praktisk systemværktøj, som er inkluderet i alle versioner af Windows Operating System og er designet til at blive ændret og ændret til Microsoft Windows startprocessen. Hvis en Windows-bruger ønsker at have Windows boot til Safe Mode, eller hvis Windows starter med en eller flere specifikke tjenester eller startup-elementer, der er deaktiveret fra Windows, er MSCONFIG den rigtige vej. MSCONFIG kan startes ved blot at trykke på Windows Logo- tasten + R for at åbne en Kør- dialog, indtaste msconfig i dialogboksen Kør og trykke på Enter .
Når en Windows-bruger foretager de ønskede ændringer til Windows-opstartsprocessen i MSCONFIG, kan de bare klikke på Anvend og derefter på OK (hvorefter de bliver bedt om at genstarte computeren) for at få ændringerne gennemført næste gang computeren starter op. Men desværre har en hel del Windows 10-brugere rapporteret et problem med MSCONFIG, hvor eventuelle ændringer, de foretager til System Configuration, ikke gemmes. Når brugere, der er berørt af dette problem, gør ændringer i MSCONFIG, og klikker på Anvend og derefter OK, bliver de ikke bedt om at genstarte computeren. I stedet lukker vinduet Systemkonfiguration blot, og når det genåbnes, eller computeren genstartes, ændrer de Bruger gjort er alle vendt tilbage.
Dette problem kan vise sig at være ret vigtigt for de berørte brugere, da det ikke er muligt at foretage ændringer i systemkonfigurationen, i det mindste til en vis grad, den kontrol, som brugerne skal have over Windows-operativsystemet. Den nøjagtige årsag til dette problem er ukendt - mens mange mener, at dette kan skyldes tilladelsesproblemer eller et tredjeparts antivirusprogram, mener andre, at dette har at gøre med at visse opstartsposter og tjenester er deaktiveret. Heldigvis er følgende nogle af de mest effektive løsninger, som du kan bruge til at forsøge at slippe af med dette problem og få MSCONFIG til at begynde at gemme de ændringer, du foretager til det igen:
Løsning 1: Foretag de ønskede ændringer til MSCONFIG i Safe Mode
Mange brugere, der er berørt af dette problem, har kunnet foretage de samme ændringer til MSCONFIG, som ville have været vendt tilbage under normale omstændigheder, mens deres computere var i fejlsikret tilstand . Forsøg på at gøre ændringerne til MSCONFIG, som du ønsker efter opstart af din computer i fejlsikret tilstand, er en ret effektiv løsning på dette problem, og her er hvordan du kan anvende det:
PRO TIP: Hvis problemet er med din computer eller en bærbar computer / notesbog, skal du prøve at bruge Reimage Plus-softwaren, som kan scanne lagrene og udskifte korrupte og manglende filer. Dette virker i de fleste tilfælde, hvor problemet er opstået på grund af systemkorruption. Du kan downloade Reimage Plus ved at klikke her- Åbn startmenuen .
- Klik på Strømmen
- Hold nede Skift- tasten, og klik derefter på Genstart, mens du gør det.
- Når computeren starter op, skal du se en Vælg en indstilling Klik på Fejlfinding på denne skærm.
- Klik på Avancerede indstillinger på den næste skærm.
- Klik på Startup indstillinger ud af alle de indstillede muligheder.
- Klik på Genstart .
- Når din computer starter op, skal du se en opstartsindstillingsskærm med en masse forskellige opstartsmuligheder. På denne skærm skal du blot trykke på funktionstasten, der svarer til Aktiver sikker tilstand. I de fleste tilfælde er dette F4- tasten.
- Når computeren er startet, og du har logget på den, skal du trykke på Windows-logotasten + R for at åbne en Kør- dialog, skrive msconfig i dialogboksen Kør og tryk på Enter for at starte System Configuration .
- Lav alle dine ønskede ændringer til MSCONFIG .
- Klik på Anvend .
- Klik på OK .
- Du skal se en dialogboks, der spørger dig om du vil genstarte computeren nu eller senere. Klik på Genstart .
Når din computer starter op, skal du kontrollere, om problemet er løst, og hvis de ændringer, du har foretaget til MSCONFIG, stadig forbliver.
Løsning 2: Opret en ny administratorkonto og brug den til at foretage ændringer
- Åbn startmenuen .
- Klik på Indstillinger .
- Klik på Konti .
- Klik på Familie og andre brugere i venstre rude.
- Klik på Tilføj en anden til denne pc i højre rude.
- Indtast en Microsoft e-mail-adresse, og klik på Næste, hvis du vil have den nye konto til at være en Microsoft-konto eller klik på Den person, jeg vil tilføje, ikke har en e-mail-adresse, klik på Tilføj en bruger uden en Microsoft-konto, skriv et navn på den nye konto, angiv et kodeord og kodeord for den nye konto, og klik på Næste, hvis du vil have den nye konto til at være en lokal konto.
- Følg resten af instruktionerne på skærmen.
Når du er færdig, har du oprettet en ny brugerkonto på computeren. Denne brugerkonto er dog en standardkonto og har ikke administrative rettigheder. For at give de nye brugerkonto administrative rettigheder, skal du:
- Åbn startmenuen .
- Klik på Indstillinger .
- Klik på Konti .
- Klik på Familie og andre brugere i venstre rude.
- Klik på den nyoprettede brugerkonto i højre rude for at vælge den.
- Klik på Skift kontotype .
- Åbn rullemenuen under Konto type og klik på Administrator .
- Klik på OK .
Når du er færdig, log ind på den nyoprettede brugerkonto med administrative rettigheder, start MSCONFIG, foretag nogle ændringer til systemkonfiguration, og kontroller for at se, om eventuelle ændringer, du foretager, bliver gemt.
Løsning 3: Afinstaller alle tredjeparts sikkerhedsprogrammer
Hvis der er et tredjepartssikkerhedsprogram (som f.eks. Et antivirus-, firewall- eller anti-malware-program) installeret på den berørte computer, kan det være årsagen til dette problem. Da det er tilfældet, bør du afinstallere alle tredjeparts sikkerhedsprogrammer fra den berørte computer, genstarte den og kontrollere, om det lykkedes at få arbejdet færdigt.
PRO TIP: Hvis problemet er med din computer eller en bærbar computer / notesbog, skal du prøve at bruge Reimage Plus-softwaren, som kan scanne lagrene og udskifte korrupte og manglende filer. Dette virker i de fleste tilfælde, hvor problemet er opstået på grund af systemkorruption. Du kan downloade Reimage Plus ved at klikke her