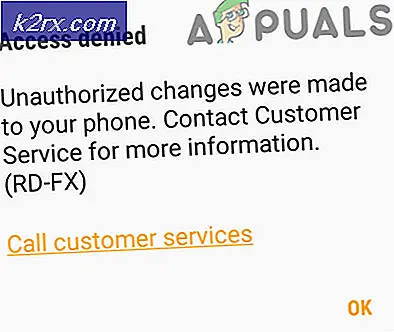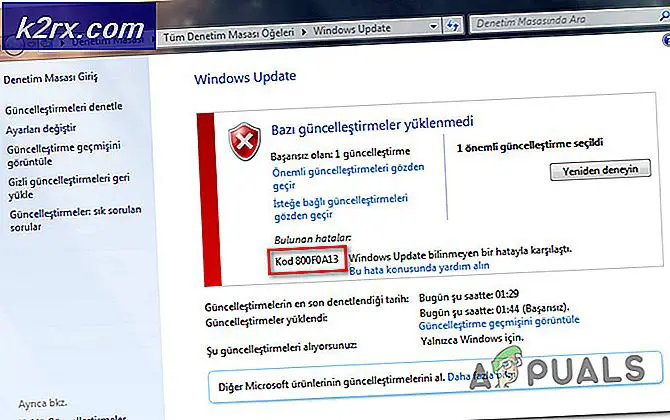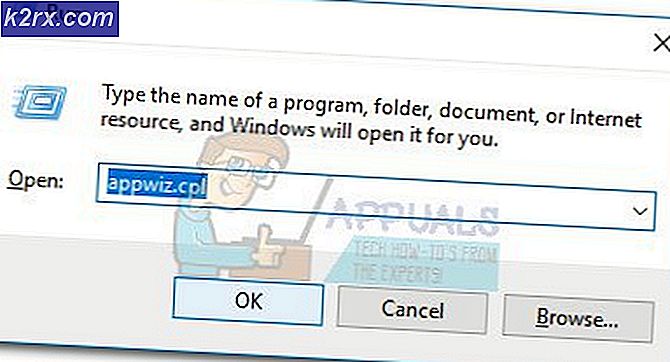Sådan fjerner du Cygwin på Windows
Afinstallation af software kan være ret svært på Windows, især hvis du afinstallerer software, der ikke kan afinstalleres ved blot at bruge guiden eller afinstallationsprogrammet. Nogle værktøjer giver ikke disse muligheder, og de skal fjernes manuelt. Dette kan være ganske svært ved bestemte lejligheder, især hvis du virkelig skal fjerne filen så hurtigt som muligt, hvis den er inficeret med ondsindet software.
Hvis det program, du skal afinstallere, ikke vises i Kontrolpanel >> Programmer og funktioner eller i Indstillinger >> Apps, skal du muligvis finde en anden tilgang til problemet.
Afinstallation af Cygwin
Cygwin er et populært værktøj, der bruges af nogle mere avancerede brugere, og softwaren blev udgivet langt tilbage i 1995. Det tillod sine brugere at køre Linux og UNIX-applikationer inden for en UNIX-lignende grænseflade, hvilket gør det lettere for dem at teste dem ud på en Windows-pc. Det er et open source-værktøj, og det er i øjeblikket vedligeholdt af Red Hat-medarbejdere og forskellige frivillige.
Det reelle problem med dette program er, at der ikke er nogen måde at afinstallere det på med konventionelle midler, og du bliver nødt til at udføre nogle avancerede operationer for at slippe af med det.
Løsning 1: Brug af kommandoprompt
Det reelle problem med afinstallationen af Cygwin er, at brugerne ofte får meddelelsen om tilladelse nægtet, når de forsøger at slette Cygwin-filer og mapper. Vi vil undgå dette problem. Brug af Command Prompt føles noget usikkert for uerfarne brugere, men det er helt sikkert en af de bedste måder at gå på, fordi det er ret nemt at kopiere de følgende instruktioner og få jobbet gjort på ingen tid.
- Stop alle Cygwin-tjenester fra at køre, før du begynder at arbejde på noget. Brug instruktionerne på deres officielle FAQ for at fjerne de tjenester, der stadig kører. De sædvanlige installerede tjenester er: sshd, cron, cygserver, inetd, apache, postgresql.
- Hvis der er kommet Cygwin-processer, der kører i baggrunden, skal du afslutte dem ved hjælp af Windows Task Manager.
- Søg efter cmd eller Command Prompt, højreklik på det, og vælg Kør som administrator.
- Brug følgende kommando for at få ejerskab over Cygwin-mappen på ingen tid:
takeown / r / dy / f cygwin
- Den næste kommando skal give alle fuld adgang til Cygwin-mappen, så du kan slette den, uanset hvilken konto du bruger.
icacls cygwin / t / grant Alle: F
- Denne sidste kommando vil slette hele mappen sammen med alle undermapper.
rmdir / s / q cygwin
PRO TIP: Hvis problemet er med din computer eller en bærbar computer / notesbog, skal du prøve at bruge Reimage Plus-softwaren, som kan scanne lagrene og udskifte korrupte og manglende filer. Dette virker i de fleste tilfælde, hvor problemet er opstået på grund af systemkorruption. Du kan downloade Reimage Plus ved at klikke her- Slet alt, hvad der kunne have været, f.eks. Startmenu og genvejstaster mv.
- Slet alt i mappen Software \ Cygwin i HKEY_LOCAL_MACHINE og HKEY-CURRENT-USER ved hjælp af regedit.
Løsning 2: Sletning via Windows Stifinder
Den samme proces, som vi beskriver i løsning 1, kan udføres uden brug af kommandoprompt. Men mange brugere snuble over problemet, hvor de ikke modtager tilladelser, der er nødvendige for at slette Cygwin-mappen. Lad os finde ud af, hvordan du løser dette.
- Gentag trin 1 og 2 fra løsning 1.
- Prøv at slette mappen, hvor du installerede Cygwin. Hvis du klarer at slette det med det samme, :::::::::
- Hvis du modtager meddelelsen om tilladelse, skal du tilføje ejerskab fra mappen til din konto.
- Hvis du bruger Windows 10, skal du højreklikke på Cygwin-mappen og åbne Egenskaber >> Sikkerhed. Klik på Avanceret, og du skal se Ejer: øverst med en konto knyttet til den.
Klik på Skift og vælg den konto, du vil blive ejer af mappen. Når du har klikket på OK, skal du markere afkrydsningsfeltet ud for Ændre ejeren på underbeholdere og objekter besked for at få ejerskab over filer og mapper i Cygwin-mappen.
Desuden skal du indstille tilladelserne til fuld kontrol ved at klikke på Tilføj, mens du stadig er i de avancerede indstillinger. Klik på Vælg et princip og vælg den samme konto som du gjorde for Ejer. Sørg for, at dette også gælder undermapper og filer indeni.
- Hvis du bruger en ældre version af Windows, eller hvis Windows 10 ikke giver dig mulighed for at administrere tilladelser, skal du bruge det samme, men efter at du har genstartet Windows i Safe Mode.
- Fortsæt med trin 7 og 8 fra løsning 1.
PRO TIP: Hvis problemet er med din computer eller en bærbar computer / notesbog, skal du prøve at bruge Reimage Plus-softwaren, som kan scanne lagrene og udskifte korrupte og manglende filer. Dette virker i de fleste tilfælde, hvor problemet er opstået på grund af systemkorruption. Du kan downloade Reimage Plus ved at klikke her