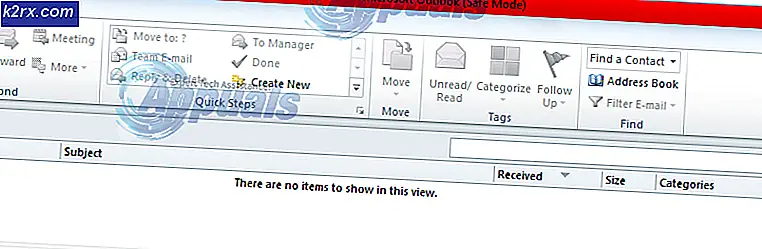Fix: Nexus 5 vil ikke tænde
For det meste har Nexus-enheder ry for at være pengene værd. Nexus-modellerne er typisk udstyret med højeffektive funktioner til en overkommelig pris. Men nogle gange vil skifte fokus for at gøre produktet mere overkommeligt, ofre den samlede brugeroplevelse.
Tilbage, da Nexus 5 ankom i efteråret 2013, blev det hurtigt vedtaget af Android smartphone markedet som den bedste køb. Med imponerende specs og kører på den reneste version af Android, solgte den som skør i de første to måneder fra den første lancering. Men efter et par uger begyndte nyheden at komme ind i, at mange Nexus 5-enheder vi bryder ned efter bare brugsdage.
Årsagen til en højrentesats var ikke et dårligt designet bundkort eller en anden hardwarefejl, men en firmwarefejl, der gjorde Nexus 5-enheder ubrugelige. Siden da udstedte Google mere end 3 OTA-opdateringer, der blev implementeret specifikt til at tackle softwarefejl, men tingene er langt fra at blive rettet.
Selv om Nexus 5-enheder er meget stabile end for mange år siden, rapporterer brugerne stadig problemer. Bortset fra den evigtvarende opstartsfejl, synes nogle enheder at slukke automatisk og nægte at komme tilbage. Nogle gange, foruden at komme forbi den oprindelige boot-skærm, vil Nexus 5-enheder også nægte at oplade.
Med dette i tankerne har jeg samlet en række vejledninger, der hjælper dig med at fejle og gendanne din enhed tilbage til livet. Husk, at hvis problemet stammer fra et hardwareproblem, har du ikke andet valg end at sende det til reparation.
Før vi bliver tekniske, lad os gå gennem de mest almindelige årsager, der vil gøre din Nexus 5-enhed ubrugelig:
- Fejl batteri
- Dårlig oplader
- Korrupte firmware data
- Overophedning af enheden
- Broken intern strømknap
- Tredjeparts appkonflikt
- Cache data glitch efter OS opdatering
- Snavs eller lint i mikro-USB opladningsporten
Nu hvor vi kender synderne, lad os se, hvad der kan gøres for at gendanne enhedens funktionalitet. Metoderne nedenfor er sorteret efter hyppighed og sværhedsgrad, så sørg for at du følger hver vejledning i rækkefølge, indtil du finder en løsning, der klarer at rette din Nexus 5-smartphone.
Metode 1: Fejlfinding af batteriet og opladeren
Hvis din enhed ser helt død ud og nægter at oplade, lad os fjerne mulighederne for en defekt oplader eller et nedbrudt batteri. Nogle gange kan en dårlig oplader narre dig til at tro, at din telefon lider af et hardwareproblem. Her er nogle nyttige fejlfindingstrin:
- Tilslut din Nexus 5 til sin originale oplader. Kontroller, om opladningsindikatorerne er der.
- Hvis det opkræves normalt, skal du se opladningsikonet på skærmen og en pulserende LED i øverste højre hjørne af din enhed.
- Hvis det ikke viser tegn på opladning, skal du bruge et andet micro-USB-kabel og prøve igen.
- Tag bagcoveret af din Nexus 5 ud og fjern batteriet. Synes det opustet? Hvis det ser ud til at være større end det burde være, er det et tydeligt tegn på dårlig batteri. En anden indikator for, at du har et nedbrudt batteri, er skærmflimmer.
Bemærk: Hvis dit batteri er ældre end to år, er chancerne for, at det er nedbrudt til en tilstand, hvor den ikke har strøm til at gøre den forbi den oprindelige skærm.
Hvis enheden ikke viser tegn på opladning efter disse trin, skal du gå over til metode 2 .
Metode 2: Rengøring af mikro-USB-porten
Nu da vi ved, at opladeren og batteriet ikke skyldes, lad os se, om det samme kan siges om din opladningsport. Jeg har set tilfælde, hvor et fremmed objekt gik ind i mikro-USB-porten og blokerede overførslen af elektricitet helt. Hvis du bærer din Nexus-enhed i lommen for meget, kan opladningsporten lider af lint eller snavsakkumulering. Her er hvad du skal gøre:
- Brug en lommelygte og tag et kig inde i opladningsporten. Står du på noget, der ikke burde være der?
- Sluk for din enhed og brug noget som en nål eller et par pincet til at trække fremmedlegemer ud derfra.
- Dip en lille bomuldspindel i gnidningsalkohol og indsæt den i porten. Med rotationsbevægelser skal du fjerne det resterende snavs, der kan være til stede på guldkontakterne.
- Lad det tørre i mindst to timer i et varmt miljø, inden du forsøger at tænde igen.
Metode 3: Afbrydelse af tænd / sluk-knappen
Strømknappen sidder fast, er en kendt designfejl på N5-enheder. Hvis din tænd / sluk-knap sidder fast og bliver skubbet hele tiden, vil det få din enhed til at starte en sløjfe og nægte at oplade. I tilfælde af, at tænd / sluk-knappen ikke sidder fast, skal du gå direkte til metode 4.
Hvis du bekræfter, at tænd / sluk-knappen sidder fast, og du ikke vil tage den til en tekniker endnu, er det her, hvad du kan gøre:
- Hvis du har en ekstern sag, tag den af.
- Brug din finger til at rulle tænd / sluk-knappen rundt i alle mulige retninger, indtil den løsnes.
- Hvis det ikke gør tricket, skal du finde en hård overflade. Jeg ved, at det virker latterligt, men mange brugere lykkedes at løsne strømknappen ved at ramme den mod en hård overflade.
- Smæk på bagsiden af din telefon i nærheden af tænd / sluk-knappen mod en hård overflade flere gange, indtil du hører, at knappen springer ud.
- Rul din tommelfinger omkring det i et par sekunder.
- Tryk på tænd / sluk-knappen igen, og se, om din enhed kommer forbi startsløjfen.
Metode 4: Tøm cache partitionen
Hvis din telefon nægter at starte op efter en OS-opdatering, kan du se på en softwarefejl. I de fleste tilfælde løses en softwarefejl ved at genstarte i gendannelsestilstand og rydde enhedens cache.
Hvis du er i tvivl om at bruge genoprettelsesfunktionen, skal du ikke. Opstart til nyttiggørelse er ikke skadeligt for din enhed. Faktisk bruges den af smartphone teknikere verden over i situationer, hvor en enhed sidder fast i en opstartsløkke. Her er hvad du skal gøre:
- Sluk for din enhed helt.
- Hold lydstyrke op + tænd / sluk- knappen.
- Når du føler din telefon vibrerende, skal du slippe begge nøgler.
- Efter et par sekunder skal du se Android-logoet sammen med nogle enhedsoplysninger og et par muligheder at vælge imellem.
- Brug volumtasterne til at navigere til genoprettelsesfunktionen .
- Når du ser genoprettelsestilstanden i rødt, skal du trykke på tænd / sluk-knappen og holde den nede og trykke på volumen op-tasten . Din skærm skal derefter skifte til genoprettelsesmenuen.
- Brug volumen ned-tasten til at fremhæve Wipe cache partition .
- Tryk på tænd / sluk-knappen for at bekræfte.
- Vent til cachen bliver ryddet. Det kan tage overalt fra 5 til 10 minutter.
- Når du er færdig, skal du fremhæve genstart systemet nu og trykke på tænd / sluk-knappen for at bekræfte .
Metode 5: Opstart i sikker tilstand
Hvis du allerede har slettet cachepartitionen til ingen nytte, lad os eliminere muligheden for en 3. app konflikt ved at starte op i Safe Mode .
PRO TIP: Hvis problemet er med din computer eller en bærbar computer / notesbog, skal du prøve at bruge Reimage Plus-softwaren, som kan scanne lagrene og udskifte korrupte og manglende filer. Dette virker i de fleste tilfælde, hvor problemet er opstået på grund af systemkorruption. Du kan downloade Reimage Plus ved at klikke herSikker tilstand starter din enhed med kun den oprindelige pakke med apps og processer, der fulgte med den. Det betyder, at alle de apps, du har installeret efter det, ikke får lov til at køre. Seneste versioner af lager Android har ikke dette problem længere. Men hvis du er forankret, eller du har downloadet apps fra uden for Google Play, er chancerne for, at nedenstående trin vil rette dit Nexus 5 boot looping problem.
Hvis din enhed sidder fast i en opstartssløjfe eller lukkes i midten af det, vil du starte med at starte den i sikker tilstand, hvis du vurderer, om en app er i konflikt med systemfilerne. Her er hvad du skal gøre:
- Når telefonen er slukket, skal du trykke på tænd / sluk-knappen og frigøre den straks.
- Når du først ser den oprindelige animation, skal du trykke og holde tasten Lydstyrke nede .
- Din enhed skal genstarte og starte i fejlsikret tilstand.
- Du kan bekræfte, at den er i fejlsikret tilstand ved at se, om ikonet er til stede nederst på skærmen.
- Hvis din enhed klarer at starte op (og det kunne ikke tidligere), er det klart, at du har en tredjepartskonflikt.
- Eliminer enhver app, du muligvis har installeret omkring den tid, din enhed slog ned. Gå til Indstillinger> Apps (Programmer) og Afinstaller dem en efter en.
- Genstart din enhed. Det skal starte igen i normal tilstand. Hvis det lykkes at starte op uden looping, lykkedes det at løse softwarekonflikten.
Metode 6: Gør en fabriks nulstilling med hardware nøglerne
Hvis du har kommet alt dette også uden resultat, er der et par andre ting, du kan prøve, før du sender din telefon til en certificeret tekniker. Hvis du foretager en fabriksnulstilling, løser du mange potentielle fejl, der kan forhindre, at din enhed starter op. Ulempen er, det vil tørre dine data rent. Alle dine personlige data, der er til stede på det interne lager, som musik, billeder, apps og kontakter, vil altid blive tabt.
Hvis du er klar til at begå en fabriksnulstilling, er de trin, du skal tage:
- Sørg for, at din enhed er helt slukket.
- Tryk og hold tasten Lydstyrke nede, og tryk derefter på tænd / sluk-knappen .
- Slip begge nøgler, når din telefon vibrerer.
- Når du ser Android-genoprettelsesmenuen, skal du trykke to gange på tasten Lydstyrke for at fremhæve Recovery Mode .
- Tryk på tænd / sluk-knappen for at gå ind i Recovery Mode . Du skal kunne se et ikon med et rødt udråbstegn efter et par sekunder.
- Tryk og hold på tænd / sluk-knappen, og tryk derefter på, og slip straks Volt op-tasten .
- Når du har vist genoprettelsesmenuen, skal du slukke for strømknappen.
- Brug volumtasterne til at navigere nedad og fremhæv Tør data / fabriksindstilling .
- Tryk på tænd / sluk-knappen for at vælge indstillingen, og navigér derefter med lydstyrketasterne til Ja - slet alle brugerdata.
- Tryk på tænd / sluk-knappen igen for at bekræfte.
- Vent til processen er færdig. Når det er gjort, skal du trykke på tænd / sluk-knappen for at vælge Reboot system nu .
Metode 7: Blinker et fabriksbillede (kun ekspertbrugere)
Da du risikerer at miste din enhed endnu mere, bør denne metode kun undgås af brugere med erfaring med at blinke et fabriksbillede. Bortset fra at du afspiller din enhed til et fabriksbillede, vil de følgende trin fjerne din enhed. Det indebærer også at låse bootloaderen op, hvilket vil annullere garantien, hvis du har en. Hvis du aldrig har gjort det før, skal du springe over denne metode og sende din telefon til en tekniker til reparation.
Advarsel: Hvis du beslutter at blinke et fabriksbillede, skal du gå med en ældre iteration som 4.4 eller 5.0. Vær venlig at forstå, at det er en kedelig proces, der indebærer en hel del risiko, så prøv ikke det, medmindre du er sikker på, at du vil være i stand til selv at gøre det. Sådan reflasher du til et fabriksbillede på Nexus 5:
- Sørg for, at alle hurtigstartdriverne er korrekt installeret og konfigureret, bare hvis dit operativsystem skal bruge dem. Der er flere måder at gøre det på, men du kan gå den nemme måde og installere Koushs universelle drivere herfra.
- Download og installer hurtigstartsfilerne herfra. Hvis du ikke er sikker på, hvad du skal gøre med dem, følg denne vejledning.
- Hent fabriksbilledet fra Google Developer-webstedet. Dette er linket til Nexus 5-enheder.
- Uddrag fabriksbilledet og indsæt dets indhold i samme mappe som de hurtige opstartsfiler.
- Sørg for, at din enhed er slukket og tilslut den til din pc. Skub lydstyrke ned + tænd / sluk-knap for at gøre det tilsluttet i hurtigstart-tilstand.
- Åbn mappen med de hurtige opstartsfiler, og tryk derefter på Skift + Ctrl + Højreklik et sted i mappen.
- Fra den følgende menu skal du klikke på Åbn kommandovindue her .
- I det nyåbnede kommandovindue skal du indtaste fastboot-enheder . Hvis det returnerer et enheds-id, genkendes din enhed.
- Hvis du allerede har låst bootloaderen op, skal du springe over dette trin. Hvis ikke, skal du skrive fastboot oem unlock .
- Nu, når bootloaderen er låst op, skal du skrive følgende kommandoer i rækkefølge:
hurtigstart sletning boot, hurtigbåd sletning cache, hurtigbåd sletning opsving og fastboot sletning system . - Sørg nu for, at du ikke roter med din enhed under følgende kommandoer. Hvis du klarer at afbryde kablet, mens du gør dette, vil du hårdt mursten det. Indtast følgende i rækkefølge: fastboot flash bootloader * navn på bootloader * og fastboot reboot-bootloader . Du kan finde navnet på din bootloader i den mappe, vi tidligere har oprettet. Du kan omdøbe det for at undgå at skrive så meget.
- Blinke de mobile radioer ved at skrive hurtigbåd flashradio * navn på radio * og fastboot genstart-bootloader . Du kan finde navnet på radioen i den mappe, vi tidligere har oprettet. Hvis navnet er for langt, kan du omdøbe det for at gøre det mindre.
Bemærk: Husk, at du måske har mere end en radiofil i den pågældende mappe. Hvis det er tilfældet, start med CDMA-radioen og gentag derefter de to kommandoer med LTE-radioen . - Indtast fastboot -w opdatering * Navn på zip-fil * . Dette vil blinke systemet, starte og genoprette.
- Indtast fastboot genstart . Din enhed skal genstarte og starte backup på lager.
PRO TIP: Hvis problemet er med din computer eller en bærbar computer / notesbog, skal du prøve at bruge Reimage Plus-softwaren, som kan scanne lagrene og udskifte korrupte og manglende filer. Dette virker i de fleste tilfælde, hvor problemet er opstået på grund af systemkorruption. Du kan downloade Reimage Plus ved at klikke her